A Apple substituiu o slot de cartão SD no MacBook Pro por quatro portas USB-C em 2016. Isso causou frustração de usuários que não gostaram da ideia de usar um monte de dongles / adaptadores com seu novo MacBook Pro. Com o passar dos anos, a Apple reintroduziu os cartões SD e a cobrança MagSafe para os MacBook Pros de 14 e 16 polegadas.
Infelizmente, existem muitas reclamações sobre o cartão SD no 2021 MacBook Pro . Muitos usuários enfrentam baixas taxas de transferência de dados. Alguns usuários não conseguem acessar os cartões de memória em seus MacBook Pros. A natureza errática do problema confundiu os usuários. Mas temos soluções. Consulte Mais informação!
- Como corrigir o leitor de cartão SD que não funciona no Mac
- Como consertar um leitor de cartão SD lento no MacBook Pro de 14 e 16 polegadas
Como corrigir o leitor de cartão SD que não funciona no Mac
A Apple informou aos usuários que está investigando o problema. Até agora, examinamos as maneiras mais eficazes de consertar cartões SD no MacBook Pro.
1. Atualize o macOS para a versão mais recente.
Para alguns usuários, a atualização para a versão mais recente do macOS ajudou. Após a atualização, eles podem usar cartões SD em seus Mac sem nenhum problema. Se funcionar, pode ser um bug de software, não um problema de hardware.
O problema foi corrigido no macOS Monterey 12.1 Beta 4 para alguns. Esperançosamente, a atualização chega em uma versão estável do macOS.
2. Habilite unidades externas nas preferências do Finder.
Alguns usuários relataram que não conseguem ver os cartões SD no Finder. Uma possibilidade é que o mapa externo esteja oculto na barra lateral do Finder. O macOS oferece muitas maneiras de personalizar as barras de ferramentas do Finder. Siga estas etapas para habilitar a barra lateral do Finder.
- Abra o Finder.
- Clique em Configurações.
- Navegue até a opção da barra lateral.
- Habilite unidades externas no menu das caixas de seleção.
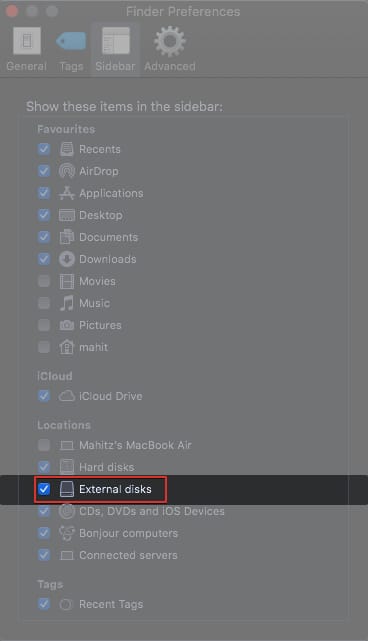
Por conveniência, você pode criar um atalho para o cartão SD em sua área de trabalho. Veja como:
- Abra Preferências do Finder.
- Vá para o geral.
- Selecione “Unidades externas” em “Mostrar estes itens na área de trabalho”.

Agora você pode acessar sua unidade externa por meio de um atalho na área de trabalho.
3. Desbloqueie o cartão SD.
Todos os cartões SD estão equipados com um bloqueio deslizante. Se o controle deslizante estiver abaixado, o cartão está bloqueado. Quando bloqueado, você não terá mais acesso ao cartão SD. Portanto, certifique-se de que esteja desbloqueado antes de inseri-lo no slot de cartão.
Além disso, verifique se a unidade está criptografada. Nesse caso, você precisará de uma chave / senha de criptografia para acessar o conteúdo.
4. Faça backup dos dados e formate o cartão SD no Mac.
Às vezes, você pode acessar o conteúdo do cartão SD, mas não pode transferir os dados. Nesse caso, crie um backup. Após um backup bem-sucedido, formate o cartão SD. Os usuários notaram que o cartão SD formatado em outros dispositivos, como DSLR ou câmera GoPro, não está disponível no MacBook Pro.
Você pode corrigir esse problema formatando seu cartão SD. Você pode verificar nosso guia detalhado para entender o processo. Certifique-se de selecionar o formato de sistema de arquivos apropriado. Para cartões SD com mais de 64 GB, formate com ExFAT, e para cartões menores, você pode escolher FAT32.
Depois disso, insira o cartão e certifique-se de que funciona no seu Mac.
Observação. O ExFAT funciona apenas em versões mais recentes do macOS (Snow Leopard e superior).
5. Acesso ao cartão SD em modo de recuperação no Mac.
O Modo de recuperação do Mac é uma forma eficaz de diagnosticar problemas de software. O macOS executa uma verificação de diagnóstico na unidade de inicialização do Mac, excluindo arquivos de cache, se necessário. É assim que você pode usar o modo de recuperação em um Mac com um chip Intel. Se você estiver usando um Mac com processador M1, verifique este guia.
Em seguida, saia do modo de segurança e verifique se o cartão SD está funcionando corretamente.
6. Tente trocar o adaptador do cartão SD.
A maioria de nós usa cartões microSD atualmente. Os usuários de Mac geralmente usam um adaptador de cartão SD. Alguns relatórios afirmam que os adaptadores de cartão SD afetam o desempenho. Esta é uma área cinzenta. No entanto, sugiro que você experimente um adaptador diferente e veja se ele muda.
Isso deve ajudar a fazer seu cartão SD funcionar. No entanto, se for lento, continue lendo para descobrir o que você precisa fazer.
Como consertar um leitor de cartão SD lento no MacBook Pro de 14 e 16 polegadas
Alguns usuários do 2021 MacBook Pro reclamaram, dizendo que podem abrir e acessar o cartão SD, mas têm velocidades de transferência lentas. Antes de continuar, observe que a Apple já confirmou o padrão UHS-II (até 300 MB / s) para o slot de cartão SD no MacBook Pro.
Uma das mensagens de erro mais comuns é: “O Finder não pode concluir a operação porque alguns dos dados no” nome do arquivo “não puderam ser lidos ou gravados.” As etapas de solução de problemas abaixo devem ajudá-lo a corrigir esse erro.
1. Verifique a velocidade com um leitor de cartão SD externo.
Instale um leitor de cartão externo e verifique a taxa de transmissão. A maioria dos usuários de MacBook notou o desempenho mais rápido com um leitor de cartão externo. Se for o mesmo com você, o problema é com o hardware macOS ou MacBook Pro.
Uma vez diagnosticado, você pode entrar em contato com o Suporte da Apple e pedir uma explicação.
2. Limpe o adaptador e a placa.
É provável que os detritos se acumulem nos pontos de contato do cartão SD e até mesmo dentro do adaptador. Às vezes, fragmentos como fiapos afetam o desempenho e também podem interferir nos cartões SD.
Eu sugiro usar uma pequena escova para limpar a poeira e outras partículas. Se estiver usando um adaptador, sopre um pouco de ar para remover a poeira.
3. Substitua o cartão SD para aumentar a velocidade de transferência.
Os cartões SD são classificados de acordo com a velocidade indicada pelo fabricante. Cada classe de velocidade informará sobre a velocidade de transmissão. É muito importante selecionar um cartão de memória com a classe de velocidade correta. A SD Association menciona as notas 2, 4, 6 e 10, com a nota 10 sendo a mais rápida. Idealmente, a taxa de transferência no cartão SD deve corresponder à sua classe de velocidade.
Se necessário, considere substituir o cartão SD por um cartão com uma classe de velocidade mais alta.
4. Entre em contato com o Suporte da Apple.
Como último recurso, você pode entrar em contato com o Suporte da Apple. Eles executarão uma série de diagnósticos e encontrarão a causa raiz. Se estiver na garantia, a Apple consertará o seu MacBook sem nenhum custo. Em alguns casos, a empresa pode substituir o seu MacBook Pro por um novo dispositivo.
A Apple pode lançar uma correção para o problema do cartão SD no MacBook Pro. Eu sugiro que você espere um pouco. Enquanto isso, você pode usar leitores de cartão externos como um dispositivo temporário. Ainda está tendo problemas com o cartão SD do seu MacBook Pro? Informe se essas etapas ajudaram nos comentários abaixo.




Deixe um comentário