Mover, reordenar e reorganizar páginas no Microsoft Word

Você pode mover páginas no Word? Dependendo do tipo de documento que você está criando no Microsoft Word, você pode se encontrar nesta situação.
É especialmente provável que seja para documentos longos – mover uma página no Word pode “fazer ou quebrar” o documento nas circunstâncias certas. Aqui, veremos algumas maneiras de mover, reordenar e reorganizar páginas nas páginas do Microsoft Word.
Como trocar páginas no Word com o painel de navegação
O Painel de Navegação do Word é uma ferramenta útil para pular para pontos específicos do documento sem precisar rolar ou pesquisar. Por esse motivo, o método Painel de Navegação é a melhor opção se você usar títulos em seu documento. E é mais útil se você tiver um título no topo de cada página.
- Clique na guia Visualizar e marque a caixa Painel de Navegação.
- Quando a ferramenta abrir no lado esquerdo do documento, clique em Títulos no painel.
- Para mover parte do documento, clique no título no Painel de Navegação e arraste-o para um novo local na lista Títulos.< /span>
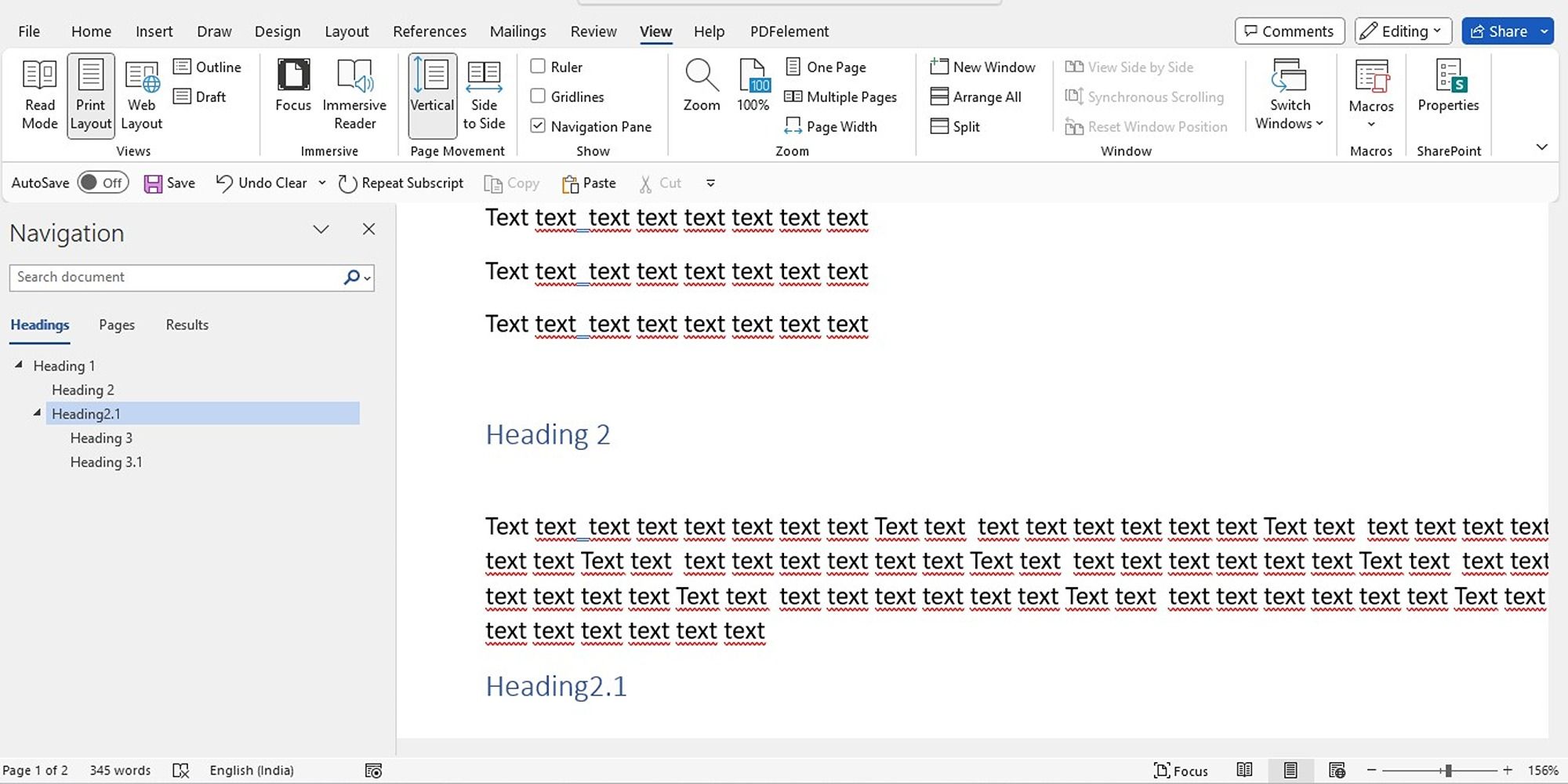
- Ao arrastar o título, você verá uma linha escura aparecer.
- Quando a linha estiver no local onde você deseja mover o título (página), solte-a.
- Você verá então o título e seu conteúdo na nova posição; seu documento também refletirá essa mudança.
Você sempre pode formatar seu texto com títulos. Se atualmente você não tem seu texto formatado com títulos, certifique-se de formatar seu texto indo até a guia Página inicial. Selecione seu texto e escolha um título na seção Estilos da faixa de opções no Microsoft Word.
Lembre-se de que todos os títulos no Painel de Navegação são listados em ordem decrescente . Portanto, a ordem será Título 1 no topo, depois Título 2, Título 3 e assim por diante. Para mover uma página ou seção inteira, use o título de nível mais alto dessa seção.
Você já teve uma formatação estranha ao colar algo da Web em um documento do Word? Recomendamos algumas maneiras úteis de remover a formatação ao usar as funções de copiar e colar, tanto para usuários de Windows quanto de Mac.
Como mover páginas em um documento do Word com recortar e colar no teclado
Além do Painel de Navegação, você pode reorganizar as páginas recortando e colando, se necessário. Se você preferir manobrar dessa forma com o teclado, veja como organizar as páginas do Microsoft Word nesse estilo.
- Posicione o cursor bem no início do texto da página para a qual você deseja mover.
- Mantenha pressionada a tecla Shift e pressione Page Down (Pág. Dn). Isso capturará o texto de uma tela.
- Se precisar selecionar mais, continue segurando Shift e pressione Page Down novamente. Você pode fazer isso até ter todos eles.
- Pressione Control (Ctrl) + para cortar o texto selecionado.X
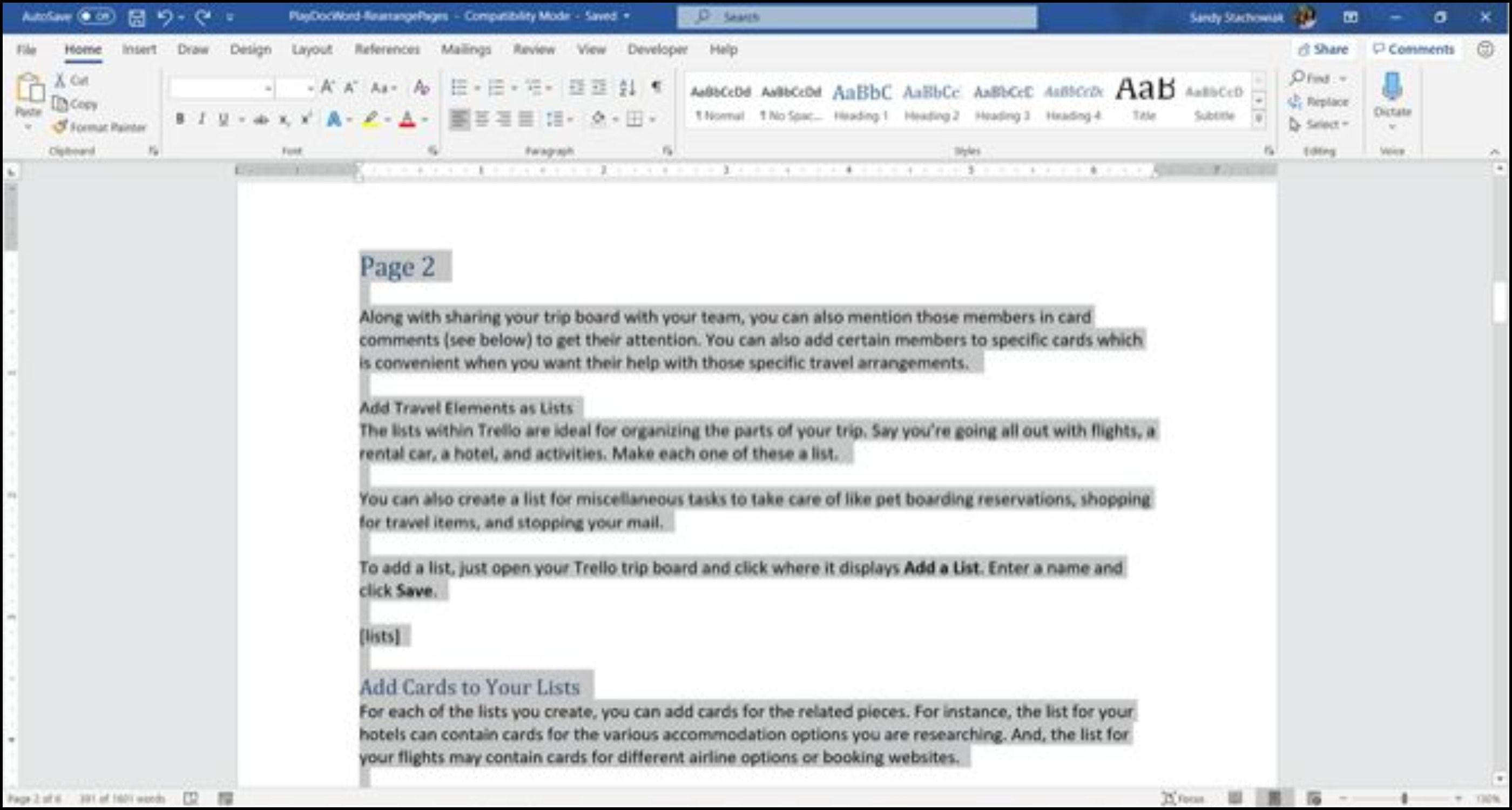
- Mova o cursor até o local para onde deseja que a página seja movida e pressione Control (Ctrl) + V para mover a página. O Word faz todo o resto.
Como alterar a ordem das páginas no Word com recortar e colar do mouse
Talvez você seja um profissional com o mouse e prefira usá-lo em vez do teclado ao mover páginas no Word. Você fará a mesma coisa para recortar e colar o texto, mas de maneira um pouco diferente. Veja como fazer isso:
- Posicione o cursor no início do texto da página que deseja mover.
- Mantenha pressionado o botão esquerdo do mouse enquanto arrasta todo o texto da página e solte.
- Clique com o botão direito e escolha Cortar. Mova o cursor para o local para onde deseja mover a página.
- Clique com o botão direito e selecione Colar no menu de atalho.
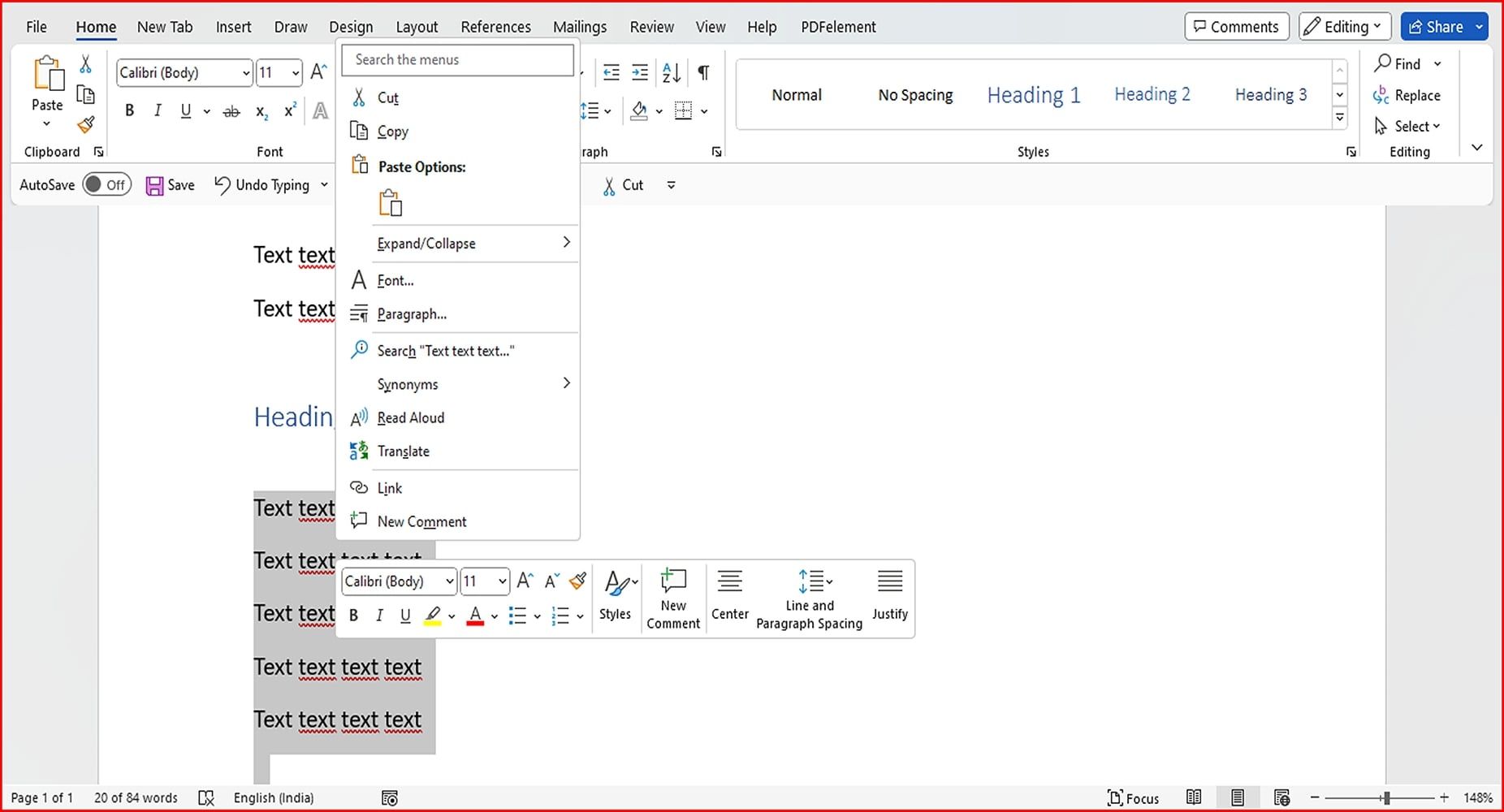
Também recomendamos dar uma olhada nestas dicas úteis para manter em mente ao trabalhar no Word.
Como reordenar páginas no Word com a barra de ferramentas de acesso rápido
Se desejar trocar páginas no Word com configurações personalizadas, como os comandos recortar e colar na barra de ferramentas de acesso rápido, eis o que você precisa fazer:
- Para começar, abra a barra de ferramentas de acesso rápido clicando com o botão direito em qualquer lugar da faixa de opções na parte superior do documento.
- Clique em Personalizar a faixa de opções > Barra de ferramentas de acesso rápido.
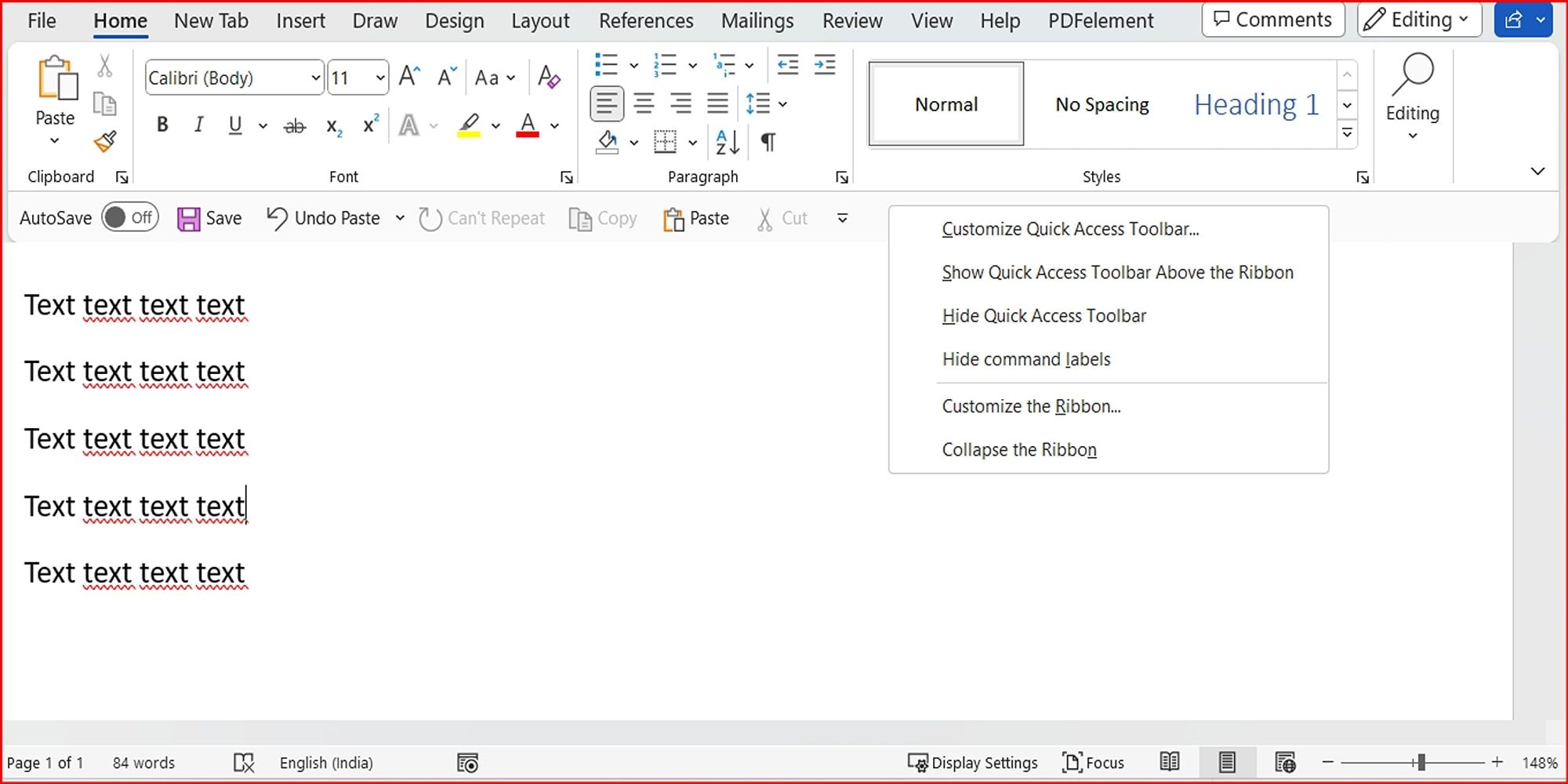
- Clique no menu suspenso Menu, role para baixo e selecione Todos os comandos.
- Uma nova janela aparecerá onde você poderá selecionar comandos específicos que deseja adicionar à barra de ferramentas de acesso rápido.
- Às vezes, você precisará agrupar comandos conforme as instruções. Siga as instruções na tela para o mesmo.
- Localize Cortar e Colar (individualmente)no lista de opções e toque no botão Adicionar para incluí-las na barra de ferramentas.
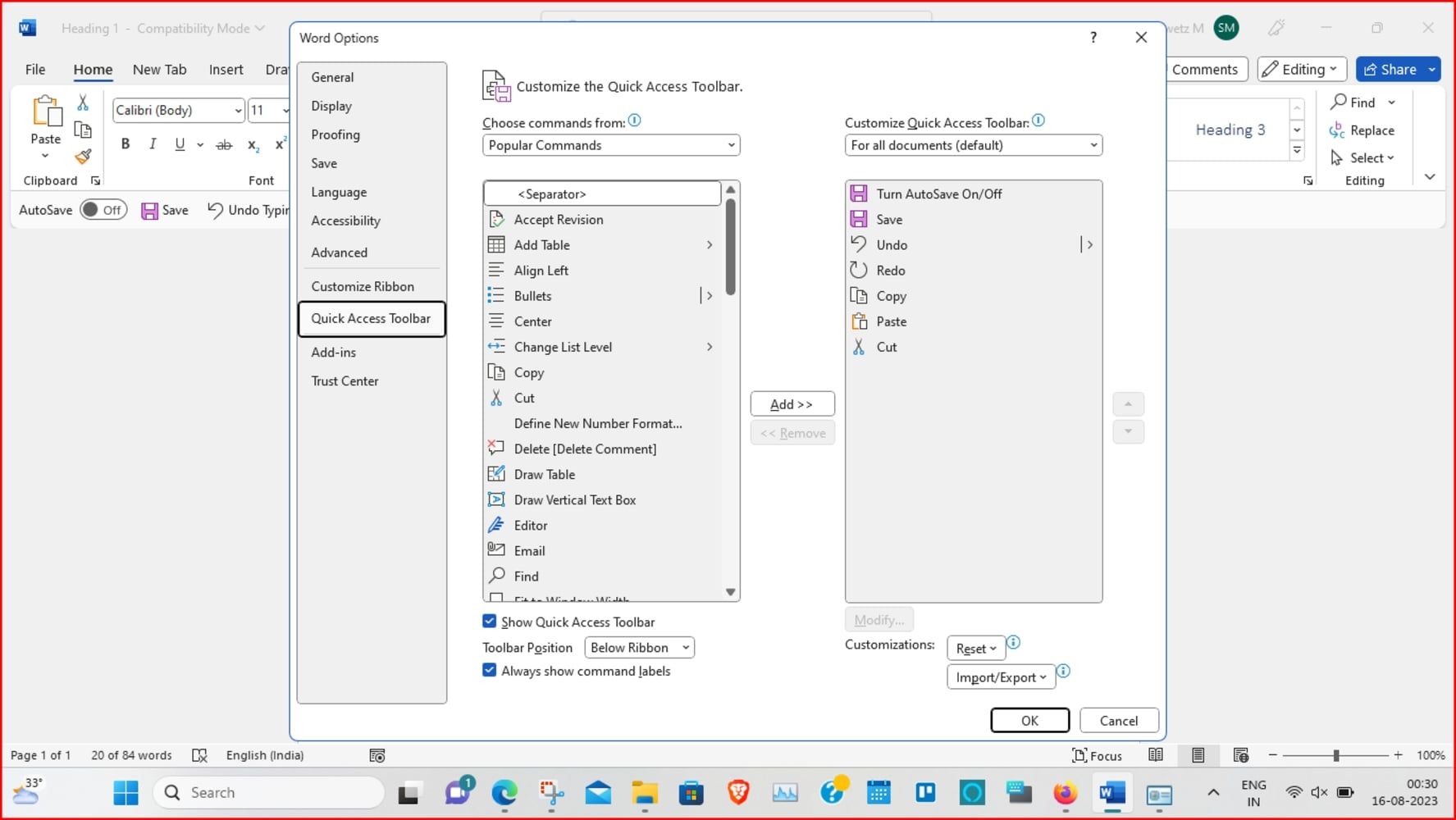
- Marque Sempre mostrar rótulos de comando no final da lista.
- Clique em OK para salvar suas alterações e fechar a janela. Os ícones agora aparecerão na barra de ferramentas.
Veja como recortar e colar texto usando a faixa da barra de ferramentas de acesso rápido no Word:
- Selecione o texto que deseja remover.
- Clique no ícone Cortar na barra de ferramentas de acesso rápido (fita).
- Mova o cursor para a área desejada no documento e clique em Colar.
Se você cometer um erro durante o processo de recortar e colar, lembre-se de que você pode desfazer o que acabou de fazer. Clique no botão Desfazer movimentação na sua barra de ferramentas de acesso rápido. Isso desfará sua última alteração, mas você pode clicar na seta ao lado do botão para voltar ao histórico de alterações.
Como mover e reordenar páginas no Word usando o histórico da área de transferência
Outra maneira legal de organizar páginas no Word é por meio da ferramenta Histórico da área de transferência no Windows. A área de transferência é um recurso que permite copiar e colar informações de um lugar para outro.
- Mova o cursor para o local do documento do Word onde deseja a página que acabou de recortar (ou copiar) no Word.
- Toque na tecla Windows + V para abrir o histórico da área de transferência e selecionar o texto que deseja copiar.
- Como alternativa, na guia Página inicial, você pode clicar na área de transferência seção para abrir a janela pop-up à esquerda.
- Em seguida, clique em um item na janela do histórico para colá-lo e mover as páginas no Word.

Com o lançamento do Windows 11, há muitos recursos novos para explorar! Você pode usar o Gerenciador de área de transferência aprimorado no Windows 11 para copiar e colar símbolos, GIFs e emojis para ter uma experiência verdadeiramente personalizada.
Você pode organizar ou separar páginas no Microsoft Word inserindo quebras de página. Para fazer isso, vá até a página que deseja mover e posicione o cursor no início dessa página. Vá para a guia Inserir e navegue até a seção Páginas. Clique em Quebra de página. Isto irá inserir uma quebra de página na posição atual do cursor e separar as páginas. As páginas agora serão reordenadas automaticamente.
Como mover, reordenar e reorganizar páginas no Microsoft 365
Se estiver usando a versão web do Microsoft Word, você pode simplesmente usar o método recortar e colar para mover as páginas. Veja como você pode fazer isso:
- Abra seu documento do Word e selecione a parte desejada do texto tocando e arrastando o cursor sobre ela. Clique com o botão direito e toque em Cortar.

- Mova o cursor para a área onde deseja que o texto seja colocado.
- Clique com o botão direito e selecione Colar para mover o texto para seu novo local.
Além disso, observe o fato de que você não pode mover ou reordenar páginas em um documento protegido.
Manuseie cuidadosamente suas páginas do Word
Você deve ser capaz de organizar as páginas do Word usando um destes métodos. Essas dicas podem ajudá-lo a reorganizar as páginas do seu folheto, do seu manuscrito ou até mesmo do seu dever de casa.
Discutimos apenas algumas abordagens para reorganizar páginas do Word; cada um tem suas vantagens. Felizmente, existe uma maneira de alterar a ordem das páginas no Word, independentemente do tipo de projeto em que você está trabalhando.



Deixe um comentário