Como abrir um arquivo VMDK no VirtualBox e na estação de trabalho VMWare

Abrir um arquivo VMDK usando VirtualBox e Workstation não é tão simples quanto muitas pessoas podem pensar. Você não pode simplesmente clicar duas vezes no arquivo e esperar que ele carregue, nem pode carregá-lo diretamente usando seu hipervisor.
Para abrir uma imagem virtual como VMDK, você precisará montar o arquivo e, em seguida, configurar os recursos e configurações de hardware antes que seu hipervisor possa carregar a máquina virtual.
Como abrir um arquivo VMDK no VirtualBox
VMDK é um dos formatos de imagem de disco virtual mais utilizados para virtualização. Após o lançamento do VMware Workstation 5.0, o VMDK foi criado em um formato aberto. Isso significa que você pode abrir um arquivo VMDK usando o VirtualBox sem problemas de compatibilidade.
Para criar uma VM funcional usando um arquivo VMDK usando o VirtualBox, devemos primeiro criar uma VM, montar o arquivo de imagem VMDK como um disco rígido virtual e configurar a VM para usar o arquivo montado como sua unidade de inicialização. Vamos começar!
Etapa 1: Crie uma nova máquina virtual
- Abra o VirtualBox.
- Clique em Novo ou segure CTRL + N no teclado. Dê um nome descritivo à sua nova VM e selecione o tipo de sistema operacional e a versão do sistema operacional que você está tentando executar. Será solicitada uma imagem ISO, mas deixe em branco por enquanto.
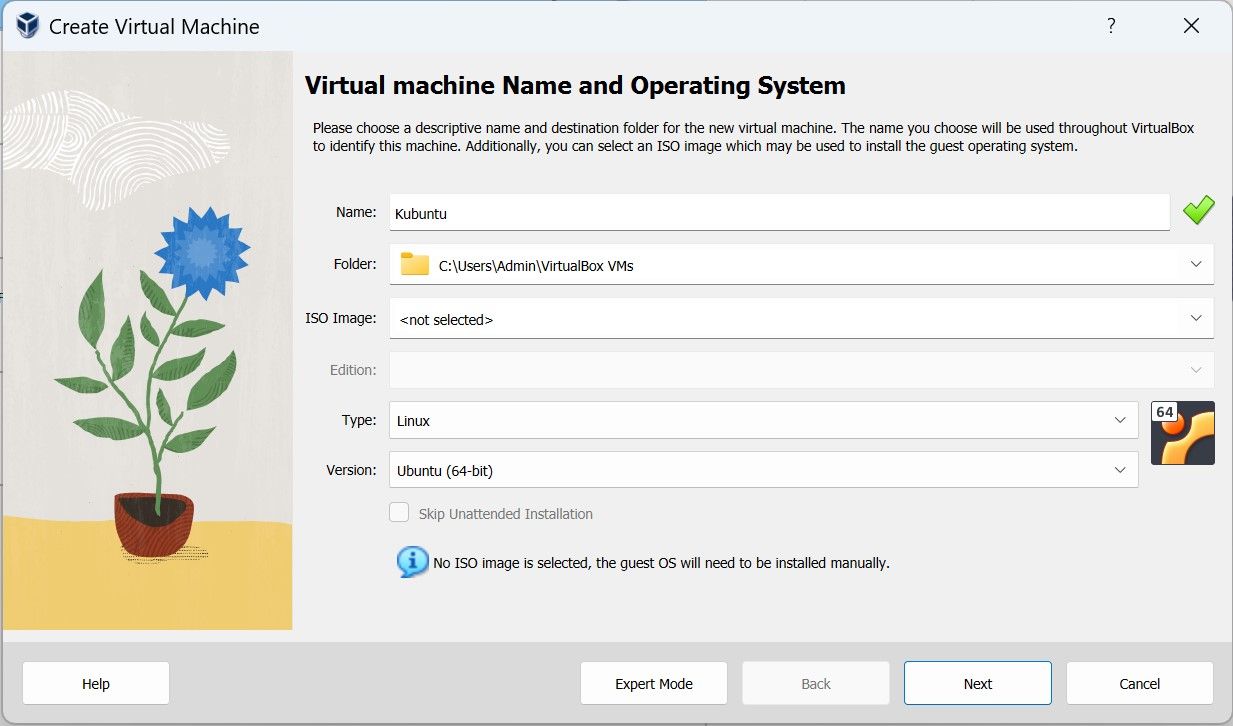
- Depois de nomear sua VM, clique em Avançar e aloque recursos de hardware para sua VM usando os controles deslizantes fornecidos. Em seguida, clique em Concluir para criar sua nova Máquina Virtual e ser enviada de volta ao VirtualBox Manager.
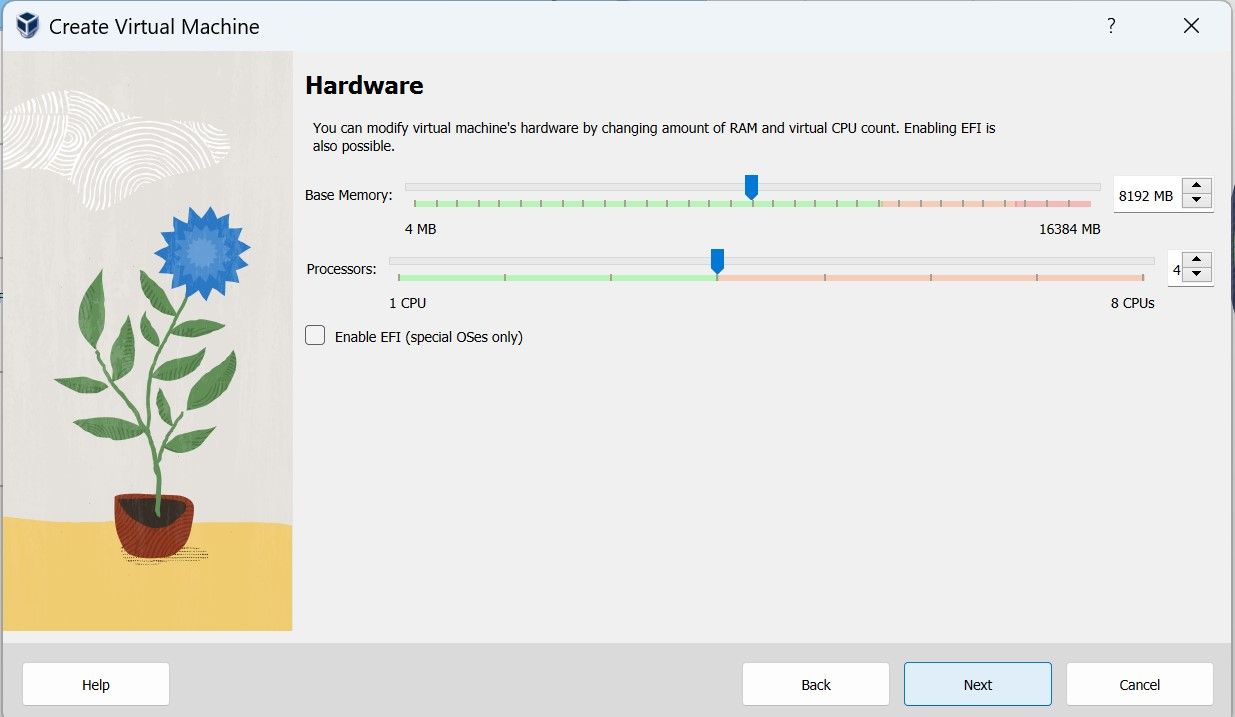
Etapa 2: monte seu arquivo VMDK
Montar um arquivo VMDK é o mesmo que importar um arquivo VDI no VirtualBox .
- Selecione sua VM recém-criada no VirtualBox Manager e clique em Configurações ou segure CTRL + S no teclado para acessar o menu de configurações.
- O menu de configurações permite configurar sua VM após sua criação. Neste menu, você pode reconfigurar recursos de hardware, exibição, rede, armazenamento e configurações de USB, caso tenha esquecido de configurá-los anteriormente.
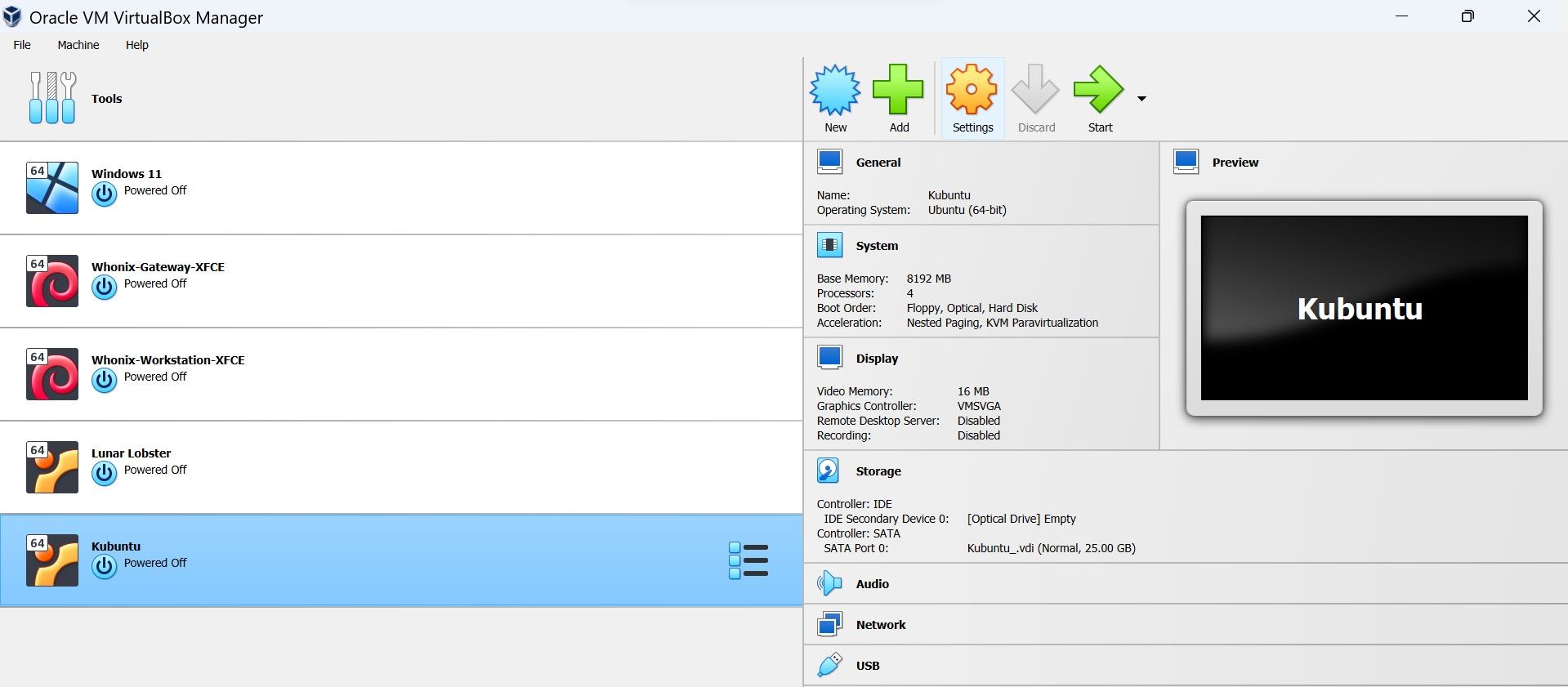
- O menu de configurações permite configurar sua VM após sua criação. Neste menu, você pode reconfigurar recursos de hardware, exibição, rede, armazenamento e configurações de USB, caso tenha esquecido de configurá-los anteriormente.
- Como deixamos de adicionar uma imagem ISO no início do processo, nossa VM não possui uma unidade de inicialização. Vamos montar um arquivo VMDK como um disco rígido virtual e usá-lo como unidade de inicialização. Para fazer isso:
- Você vai querer ir para Armazenamento e clicar em Controlador: SATA.
- Monte seu arquivo VMDK clicando no ícone Adicionar disco rígido , que direciona você para o menu Seletor de disco rígido.
- Para adicionar seu disco rígido, clique no ícone Adicionar no canto superior esquerdo do menu, localize seu arquivo VMDK e clique em Abrir .
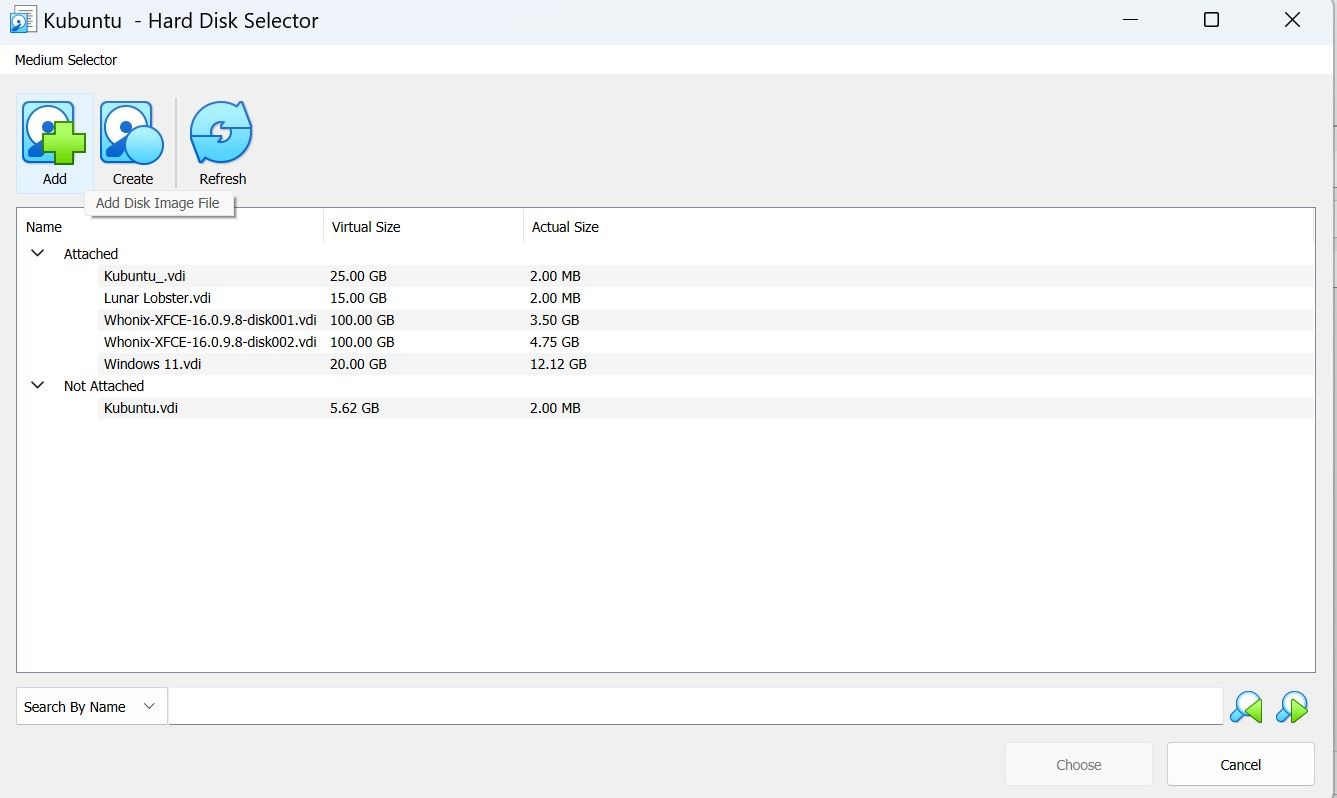
- Você será levado de volta ao menu Seletor de Disco Rígido. Clique no seu arquivo VMDK abaixo da lista Não anexado e clique em Escolher . Agora você montou com êxito seu VMDK como um disco rígido virtual.
É hora de definir nosso arquivo VMDK como unidade de inicialização.
Etapa 3: excluir o disco rígido padrão
Haverá dois discos rígidos conectados à sua VM. O primeiro será o disco rígido padrão gerado durante a criação da VM. Como esta unidade não contém nenhum sistema operacional para inicializar, você precisará dar prioridade de inicialização à segunda unidade anexada, que é o arquivo VMDK anexado.
- Clique com o botão direito no primeiro disco rígido e selecione Remover anexo . Isso deve deixar seu arquivo VMDK como o único disco rígido conectado em sua VM, o que significa que você não precisa selecionar a unidade de inicialização sempre que ligar sua VM.
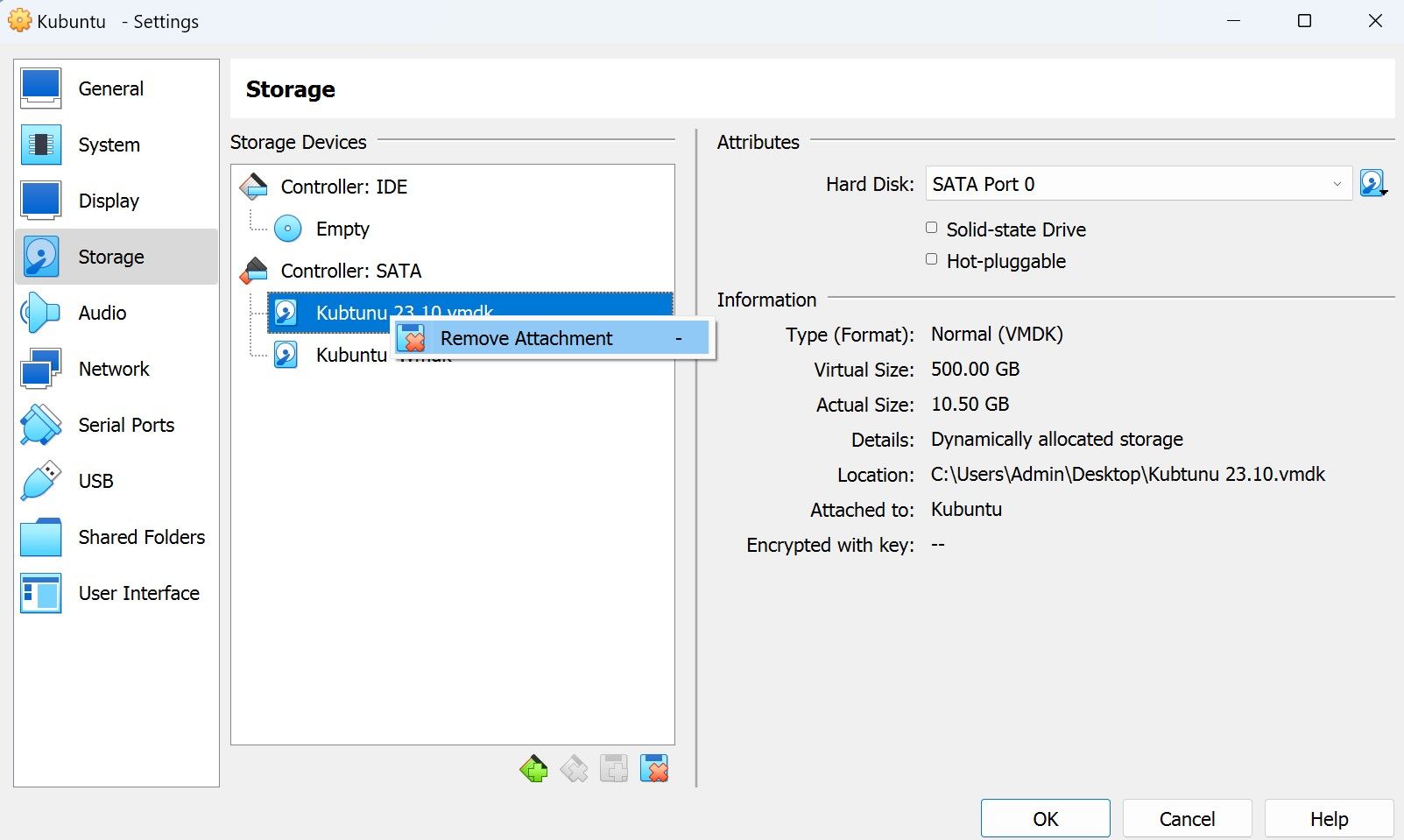
- Depois de remover o outro disco rígido, clique em OK e inicie sua VM.
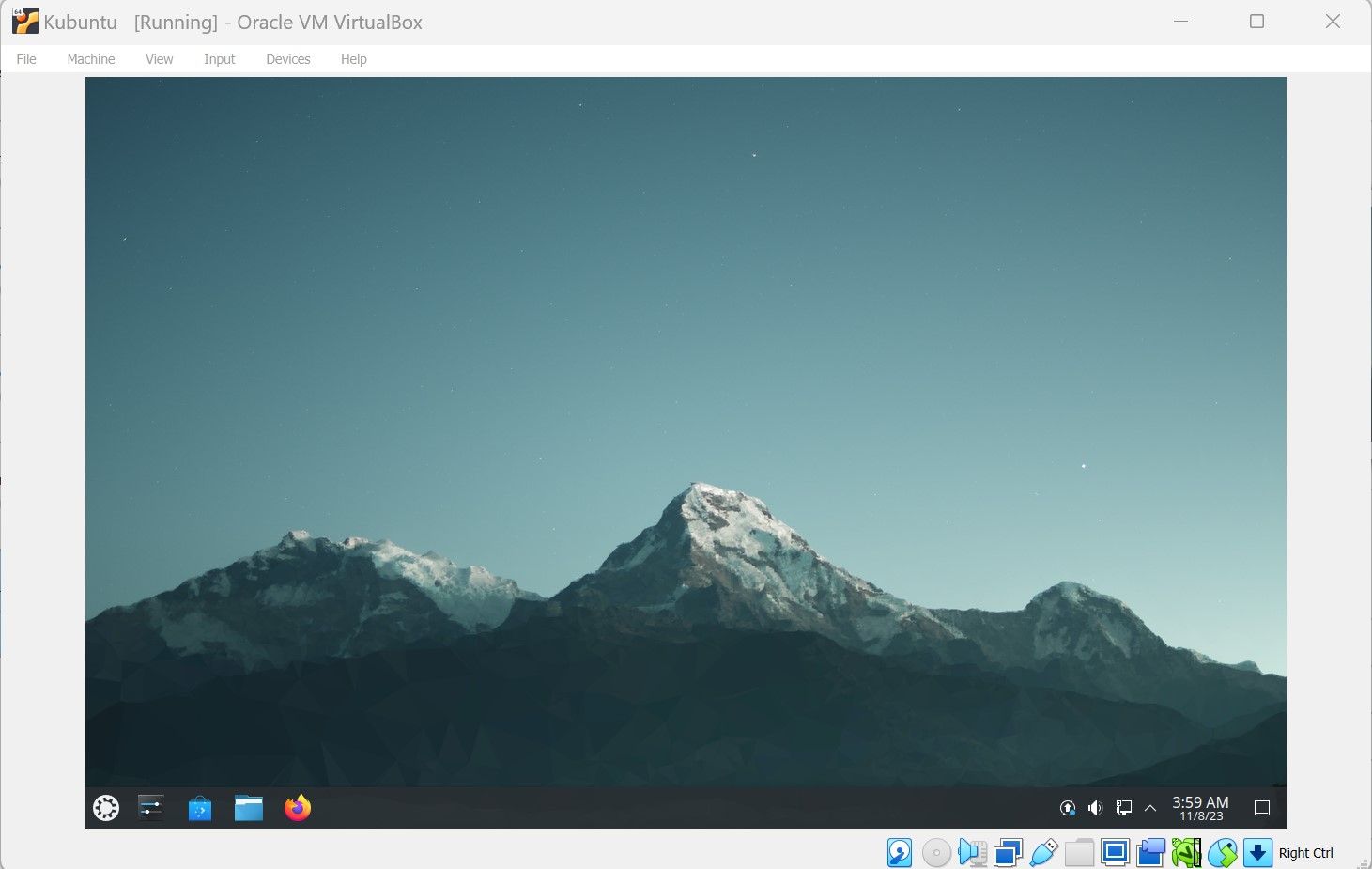
E aí está! Agora você pode abrir um arquivo VMDK usando o VirtualBox.
Como abrir um arquivo VMDK na estação de trabalho VMware
Embora o VMDK tenha sido feito especificamente para funcionar com produtos de virtualização da VMWare, como o Workstation, você ainda precisa montar sua imagem de disco virtual corretamente. Tentar abrir um arquivo VMDK diretamente apenas exibirá um erro de arquivo VMX corrompido.

Isso ocorre porque um arquivo VMDK só pode funcionar como um disco rígido virtual. Sem configurar uma VM para usar este disco rígido virtual, seu arquivo VMDK é essencialmente um disco rígido sem um PC executando-o.
Portanto, para configurar este PC virtual, você deve primeiro criar uma VM, montar seu arquivo VMDK e definir a prioridade de inicialização exatamente como fizemos no VirtualBox. Vamos começar!
Etapa 1: Crie uma máquina virtual
- Crie uma VM abrindo o VirtualBox e clicando em Criar uma nova máquina virtual. Isso abrirá o assistente de máquina virtual. Selecione a opção de instalar o sistema operacional mais tarde e clique em Avançar .
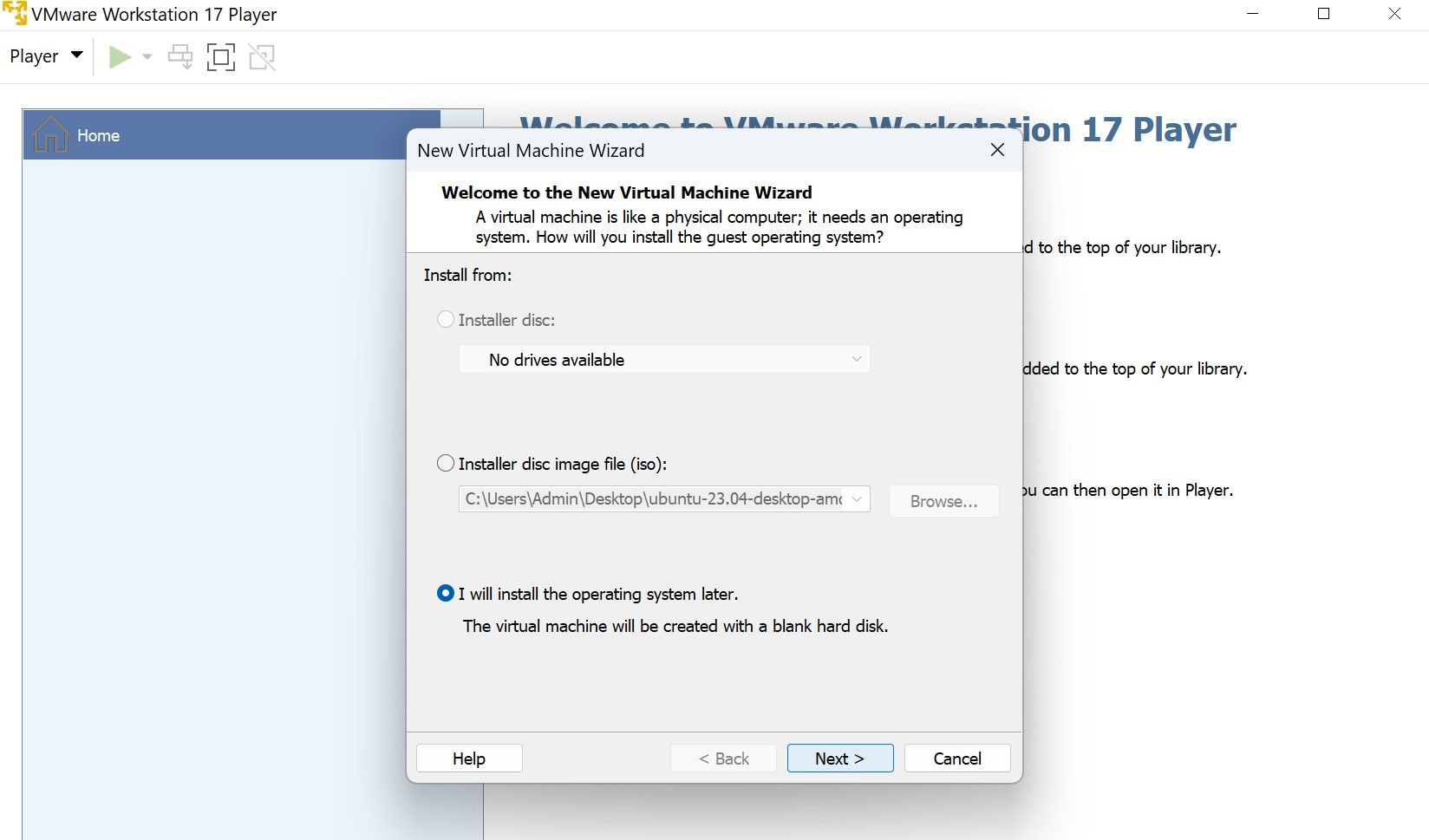
- Em seguida, você pode clicar em Concluir para criar sua VM ou clicar em Personalizar hardware para alocar recursos de hardware para sua VM.
Depois de criar a VM, você poderá montar seu arquivo VMDK.
Etapa 2: monte seu arquivo de imagem virtual
- Selecione sua VM recém-criada e clique em Editar configurações da máquina virtual. Um menu de configurações de VM aparecerá. Monte seu arquivo VMDK selecionando Disco Rígido (SCSI) e clicando no botão Adicionar na parte inferior do menu.
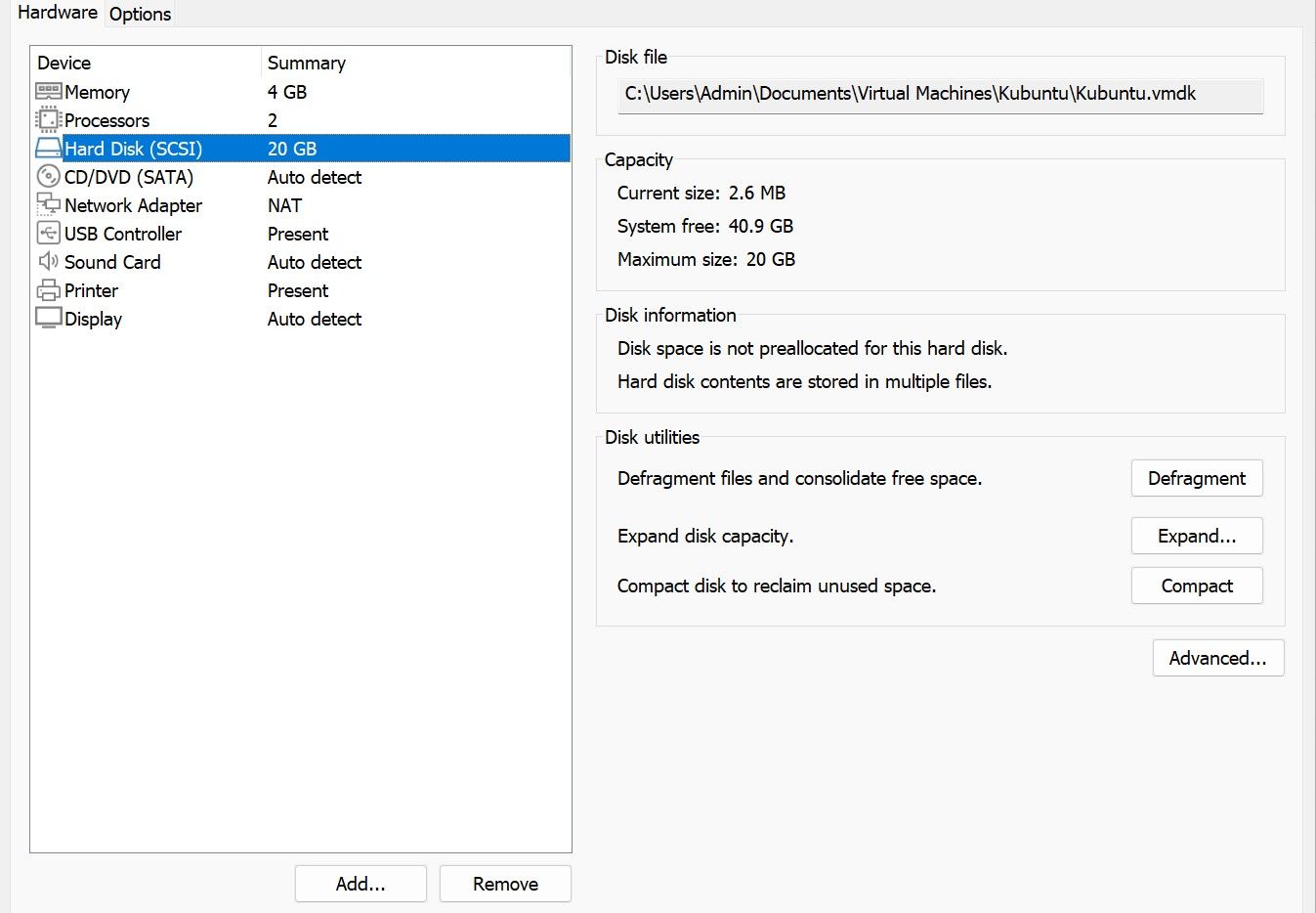
- Agora, selecione a opção Disco Rígido , SCSI e Usar um disco virtual existente e clique em Avançar . Selecione seu disco rígido virtual clicando em Procurar e localizando seu arquivo VMDK.
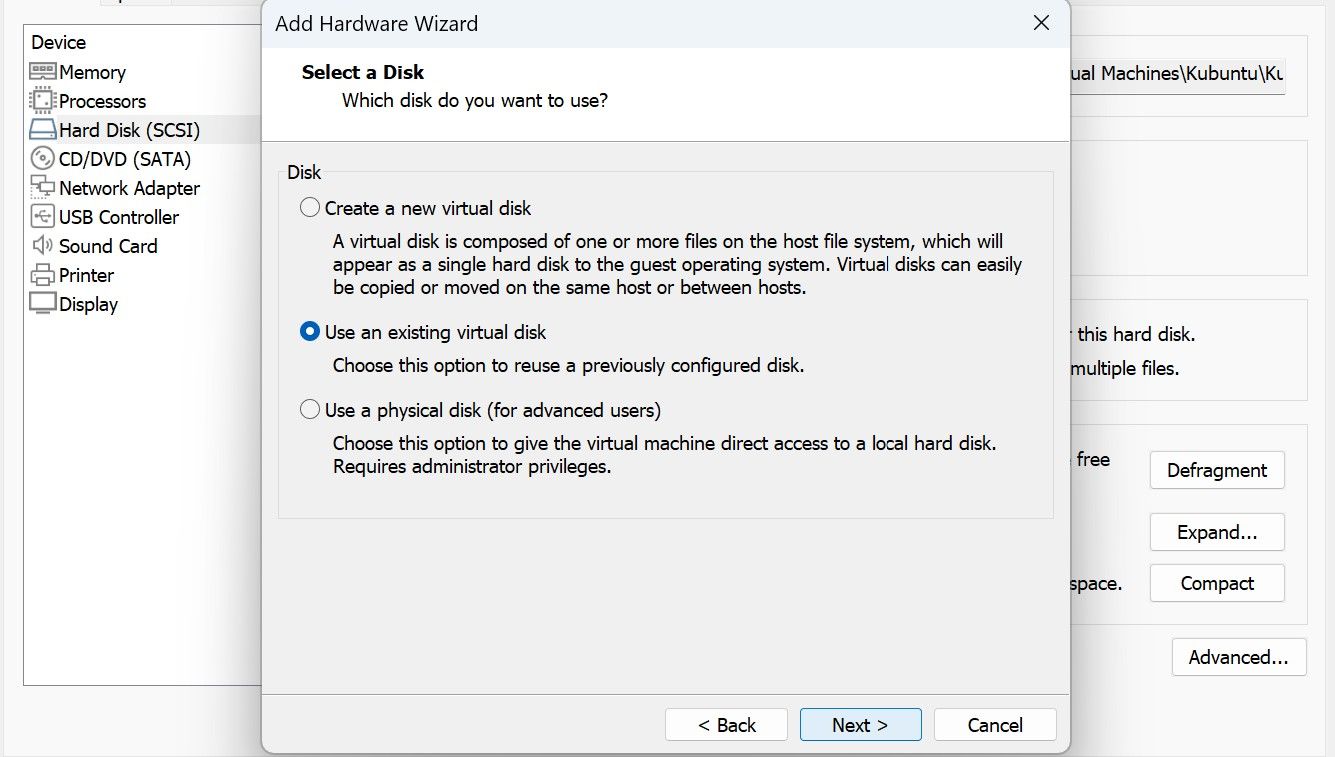
Ao retornar ao menu de configurações da VM, observe que você conectou dois discos rígidos. O VMWare Workstation definirá automaticamente a prioridade de inicialização para o disco rígido que ocorrer primeiro. Como o primeiro disco rígido é o padrão que não contém o arquivo VMDK, sua VM não terá nada para inicializar. Você deve definir a inicialização prioritária para o arquivo VMDK montado recentemente.
Etapa 3: definir ordem de inicialização prioritária
A maneira mais rápida de garantir que seu arquivo VMDK tenha prioridade de inicialização é excluir o primeiro disco rígido. Você pode fazer isso selecionando o disco rígido e clicando no botão Remover na parte inferior do menu. No entanto, se quiser manter o primeiro disco rígido virtual, você terá que posicioná-lo após o disco rígido VMDK.
- Selecione o primeiro disco rígido e clique no botão Avançado no lado direito do menu. O menu de configurações avançadas do disco rígido aparecerá. Clique no menu de rolagem, selecione qualquer posição após o disco rígido VMDK e clique em OK . Neste exemplo, selecionei SCSI 0:2.
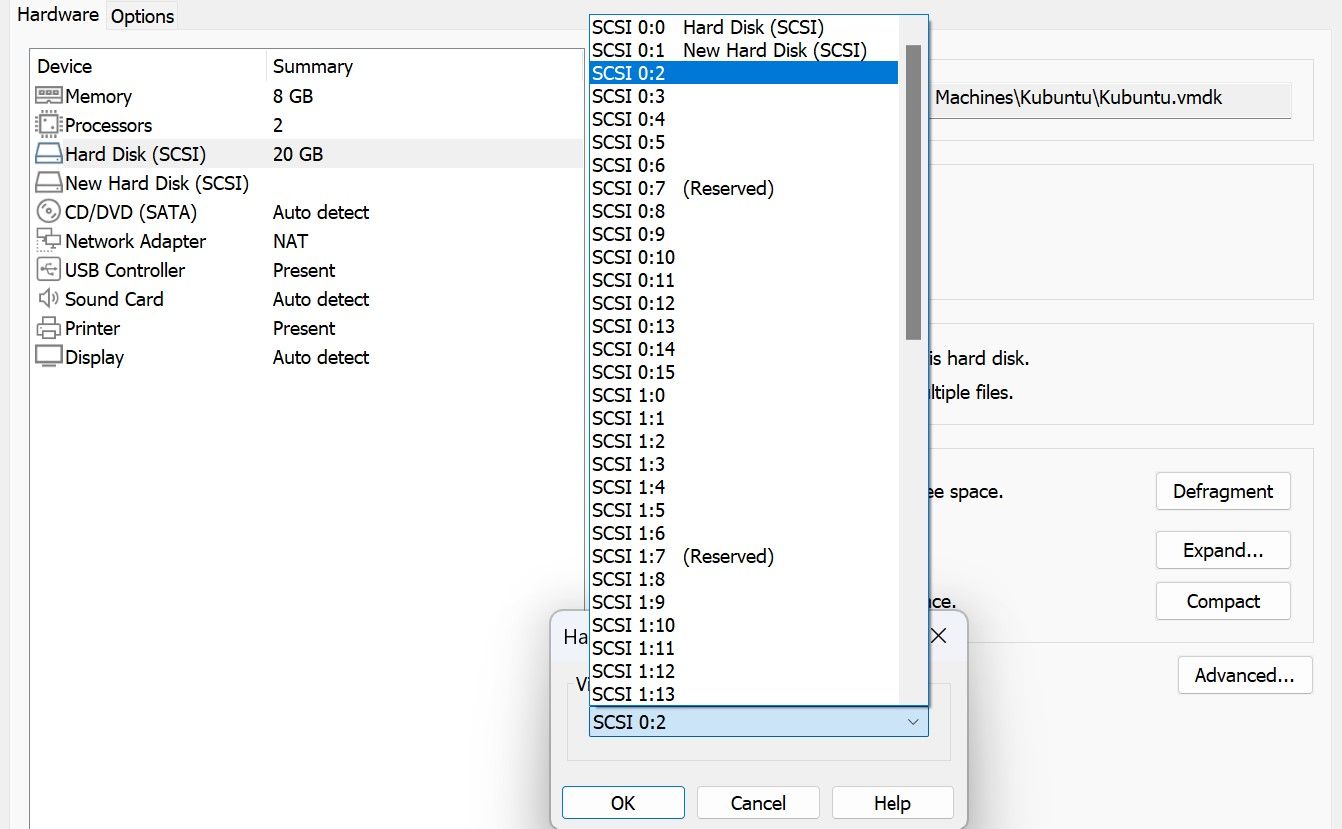
- Depois de definir seu disco rígido VMDK como prioridade de inicialização, agora você pode abrir seu arquivo VMDK no VMWare Workstation.
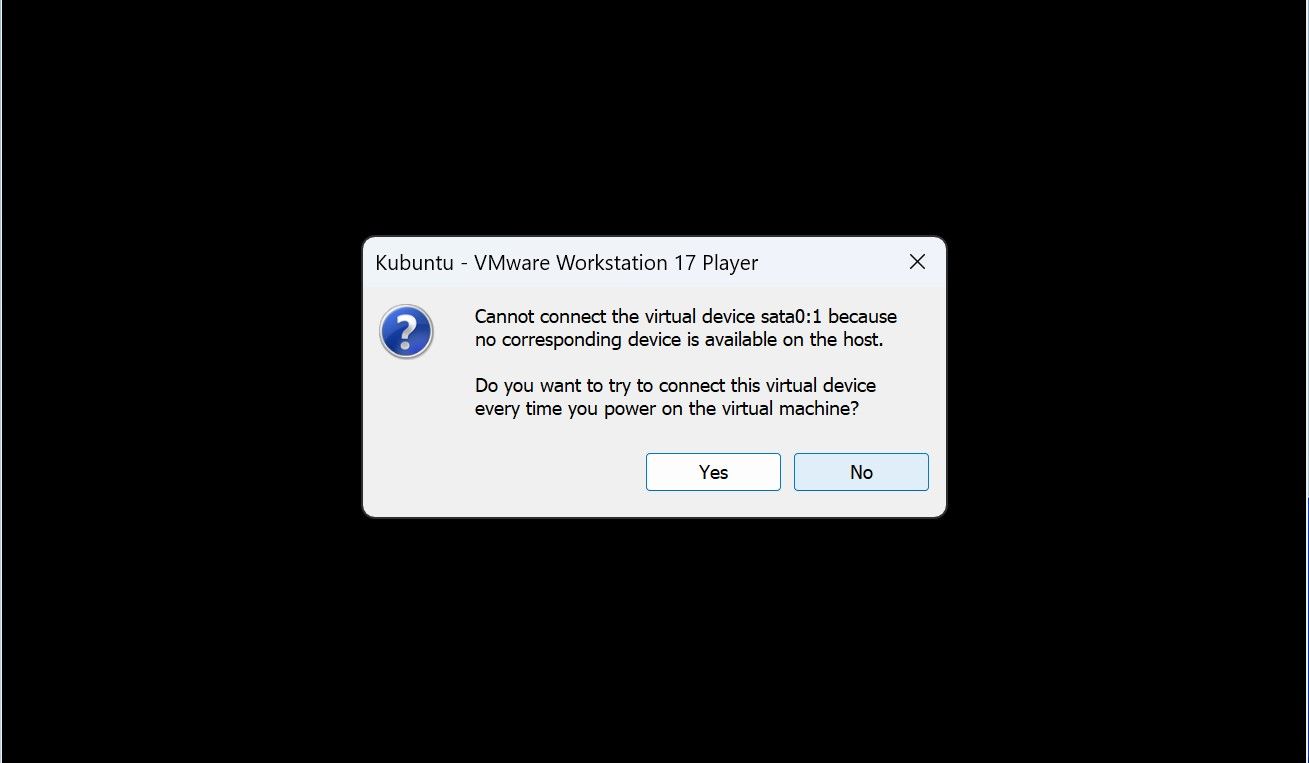
- Ao abrir sua VM, um aviso irá notificá-lo de que sata0:1 não está mais disponível. Isso é esperado, pois você reposicionou o disco rígido correspondente anteriormente. Clique em Não para estação de trabalho para ignorar a conexão com este disco rígido virtual e abrir diretamente o disco rígido VMDK.
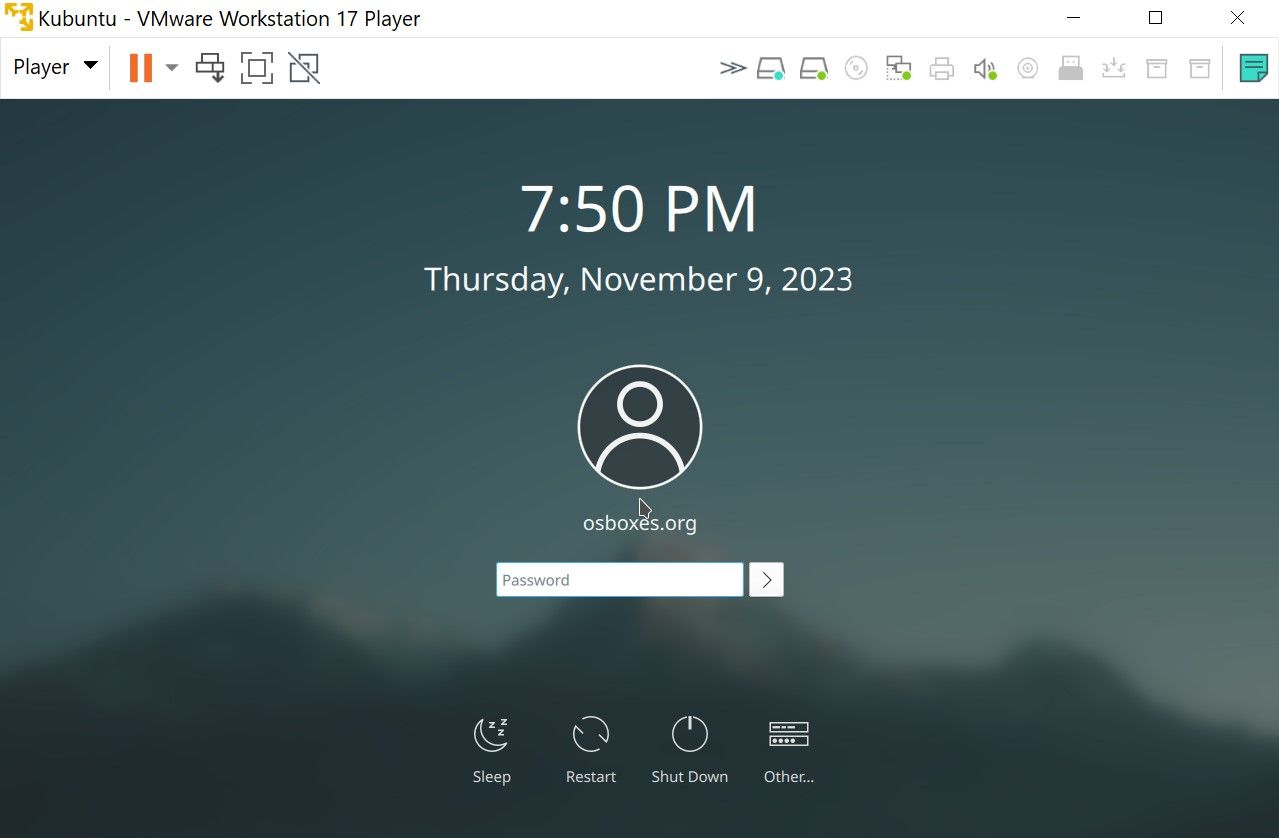
Parabéns! Agora você pode abrir um arquivo VMDK usando VMWare Workstation!
Nem todos os arquivos de imagem de disco virtual são iguais
É assim que você abre um arquivo VMDK usando VirtualBox e Workstation. Se você seguiu este guia com sucesso, abrir um arquivo VMDK usando o VirtualBox e o Workstation agora deve ser fácil para você. Lembre-se de que abrir um arquivo VMDK exige que você primeiro crie uma VM, monte o arquivo e, em seguida, defina a prioridade de inicialização. Se você tiver isso em mente, também poderá abrir outros arquivos de imagem de disco virtual no VirtualBox e no Workstation, como VDI, VHD e VHDX.



Deixe um comentário