Como instalar o Windows 10 a partir de uma unidade USB inicializável

Precisa instalar uma nova cópia do Windows? Inicializar o Windows 10 (e o Windows 7) a partir de um pendrive é simples. Em minutos, você pode ter uma nova versão do Windows instalada em seu PC, laptop ou centro de mídia.
Aqui está tudo o que você precisa saber sobre como instalar uma nova cópia do Windows 10 a partir de um pendrive inicializável.
Por que inicializar uma instalação do Windows a partir do USB?
Se o seu PC sobressalente não tiver uma unidade óptica ou você estiver sem DVDs, um pendrive inicializável é o ideal.
Afinal, um stick USB é portátil e você pode garantir que ele é compatível com todos os computadores de mesa e laptops. Embora alguns computadores possam não ter uma unidade de DVD, todos eles têm uma porta USB.
Também é mais rápido instalar o Windows 10 a partir de um pendrive. Uma unidade USB pode ser inicializada mais rapidamente do que uma unidade óptica; ele também instala o sistema operacional mais rapidamente.
Para instalar o Windows 7 ou o Windows 10 a partir de um pendrive, ele deve ter pelo menos 16 GB de armazenamento. Antes de prosseguir, certifique-se de que sua unidade flash USB foi formatada.
Garantindo que o USB Stick tenha suporte de inicialização UEFI
Antes de baixar uma imagem de instalação inicializável do Windows, é importante saber a diferença entre UEFI e BIOS .
PCs mais antigos contam com o sistema básico de entrada/saída (BIOS) para inicializar o sistema operacional e gerenciar dados entre o sistema operacional e os dispositivos. Na última década, o UEFI (Unified Extensible Firmware Interface) substituiu o BIOS, adicionando suporte legado. A UEFI pode ajudar no diagnóstico e reparo do PC sem software ou mídia adicional.
Felizmente, os métodos mais comuns de executar uma instalação USB do Windows 10 oferecem suporte a UEFI e hardware BIOS herdado. Portanto, qualquer opção que você escolher deve funcionar para o seu hardware.
Preparando o USB inicializável do Windows 10
Antes de prosseguir, insira seu pen drive USB formatado em seu PC ou laptop.
Pronto para instalar o Windows 10? Embora existam vários métodos, a maneira mais fácil de fazer isso é usar a Ferramenta de Criação de Mídia do Windows 10.
Para obtê-lo, vá para a página de download do Windows 10 da Microsoft e clique em Baixar ferramenta agora .

Salve a ferramenta em seu computador. Tem cerca de 20 MB, portanto não deve demorar muito em uma conexão rápida. Observe que a criação do instalador USB inicializável do Windows 10 requer uma conexão com a Internet.
Crie um instalador USB inicializável para Windows 10
Após o download, inicie a ferramenta de criação de mídia e clique em Aceitar quando solicitado. Em seguida, siga as etapas abaixo para criar seu instalador USB inicializável para Windows 10:
- Selecione Criar mídia de instalação (unidade flash USB, DVD ou arquivo ISO) para outro PC
- Clique em Avançar e defina o idioma preferido
- Selecione cuidadosamente a edição correta do Windows 10 e a arquitetura do sistema
- Para fazer alterações, desmarque a caixa de seleção Usar as opções recomendadas para este PC
- Clique em Próximo
- Escolha unidade flash USB e , em seguida , Avançar e selecione a unidade USB na lista
- Clique em Avançar novamente
Esta etapa final solicita o download dos arquivos de instalação do Windows 10.
Aguarde enquanto o instalador USB inicializável do Windows 10 é criado. Quanto tempo isso levará dependerá da velocidade da sua internet. Vários gigabytes de dados serão instalados. Se você não tiver uma conexão rápida com a Internet em casa, considere fazer o download de uma biblioteca ou do seu local de trabalho.
Instalando o Windows 10 com uma unidade USB inicializável
Com a mídia de instalação criada, você está pronto para instalar o Windows 10 a partir do USB. Como a unidade USB agora é inicializável, basta removê-la do seu PC e inseri-la no dispositivo de destino.
Ligue o computador no qual você está instalando o Windows 10 e espere que ele detecte a unidade USB. Se isso não acontecer, reinicie, desta vez pressionando a tecla para acessar o UEFI/BIOS ou o menu de inicialização. Verifique se o dispositivo USB foi detectado e selecione-o como o dispositivo de inicialização principal.
A reinicialização subsequente deve detectar a mídia de instalação do Windows 10. Agora você está pronto para instalar o Windows 10, então inicie o assistente de instalação.
Depois de trabalhar no assistente, o Windows 10 será instalado. Observe que algumas instalações podem continuar após o login, portanto, seja paciente. Também vale a pena verificar as atualizações do Windows ( Configurações > Atualizações e segurança > Windows Update ) após a instalação. Isso garante que você esteja executando a versão mais recente do Windows 10.
Como instalar o Windows 7 a partir de uma unidade USB inicializável
Então, isso foi tudo sobre como instalar o Windows 10.
Mas e se você já teve o suficiente do Windows 10? Se você possui uma licença válida para o Windows 7, também pode instalá-la a partir de uma unidade USB inicializável.
O processo é bastante semelhante, embora para PCs mais antigos você não precise se preocupar com o suporte UEFI. O Windows 7 é uma ótima opção para PCs mais novos em termos de comparativamente leve. No entanto, o suporte para o sistema operacional termina em janeiro de 2020. Como tal, você deve garantir a atualização para um sistema operacional mais seguro quando chegar a hora.
Consulte nosso guia completo para instalar o Windows 7 a partir de uma unidade USB inicializável para obter detalhes.
Como reinstalar e reparar o Windows 10 a partir do USB
Depois de instalar o Windows 10 a partir da unidade USB inicializável, é tentador formatar toda a unidade USB para que você possa reutilizá-la mais tarde. Embora isso seja bom, pode valer a pena deixá-lo sozinho como uma unidade dedicada de instalação e reparo do Windows 10.
A razão é simples. Você não apenas pode instalar o Windows 10 a partir da unidade, mas também reinstalar o Windows 10 com um pendrive. Portanto, se o Windows 10 não estiver se comportando da maneira esperada, você pode contar com o pendrive para reinstalá-lo.
Veja como reinstalar o Windows 10 com seu stick USB inicializável:
- Desligue o PC que precisa ser reinstalado
- Insira o pendrive
- Ligue o computador
- Aguarde até que o disco inicializável do Windows 10 seja detectado (pode ser necessário ajustar a ordem de inicialização conforme explicado acima)
- Defina o idioma , formato de hora e moeda e teclado para atender às suas necessidades e, em seguida, Avançar
- Ignore o botão Instalar e, em vez disso, clique em Reparar seu computador
- Selecione Solução de problemas > Redefinir este PC
- Você tem duas opções: Manter meus arquivos e Remover tudo – ambas as opções levarão à reinstalação do Windows 10 a partir do pendrive, uma com seus arquivos retidos, outra sem
Quando você concluir a reinstalação do Windows 10, tudo deverá funcionar conforme o esperado mais uma vez.
Mantenha sua unidade USB de instalação inicializável do Windows 10 segura
Resumindo, criar uma unidade USB inicializável do Windows é simples:
- Formate um dispositivo flash USB de 16 GB (ou superior)
- Baixe a ferramenta de criação de mídia do Windows 10 da Microsoft
- Execute o assistente de criação de mídia para baixar os arquivos de instalação do Windows 10
- Crie a mídia de instalação
- Ejetar o dispositivo flash USB
Embora você deva esperar uma computação sem problemas do Windows 10, é uma boa ideia manter a unidade de inicialização USB segura. Afinal, você nunca sabe quando uma unidade de disco rígido pode travar ou uma tabela de partição será corrompida.
A unidade de inicialização do Windows apresenta várias ferramentas de reparo que podem ser usadas se o Windows 10 não inicializar. Armazene a unidade de inicialização em um local memorável onde possa ser facilmente recuperada para solução de problemas ou reinstalação do Windows posteriormente.




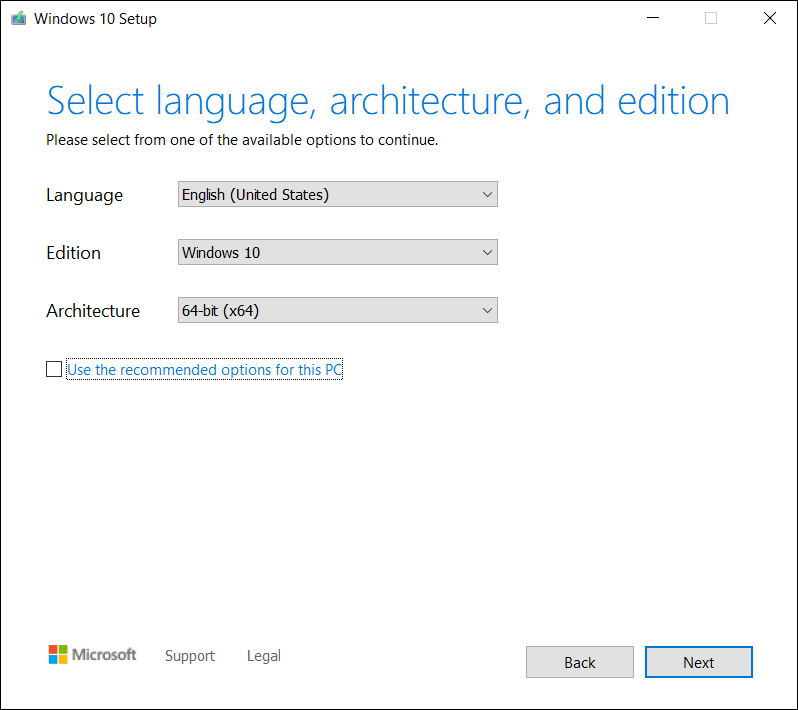
Deixe um comentário