Como consertar o Microsoft Word quando ele exclui texto sozinho

O Microsoft Word está excluindo texto sozinho enquanto você edita um de seus documentos? Quando isso acontecer, você deve verificar se há outra pessoa trabalhando no mesmo documento ou se você não ativou acidentalmente a opção de digitação excessiva do Word.
No entanto, existem mais razões pelas quais você pode se deparar com esse problema. Compilamos uma lista de soluções para ajudá-lo a recuperar o controle de seus documentos.
1. Verifique se mais alguém está editando o documento
Pode não haver nada de errado com o Word, mas alguém está removendo o texto. Se você colaborar com outra pessoa no documento do Word, essa pessoa poderá excluir o texto se tiver permissão de edição.
O Word exibirá a mensagem “Outras pessoas estão editando este documento” quando você abrir o documento. Se você perdeu a mensagem, mas o texto continua desaparecendo, verifique quem tem acesso aos seus arquivos.
2. Verifique seu teclado

Se o Word continuar excluindo texto depois de você pressionar Backspace ou Excluir chave, é provável que uma das chaves continue travando. Neste caso, pressione suavemente e verifique se funcionam normalmente.
Se as teclas travarem, você pode remapear o teclado e desativar essa tecla ou limpar o teclado.
3. Desative o recurso de sobrescrever do Word
Se o Word excluir parte do texto enquanto você digita, você pode ter ativado acidentalmente o recurso de sobrescrever. Mesmo que você não tenha passado pelas configurações do Word, você pode ativar e desativar esse recurso pressionando Inserir no teclado.
Agora, se quiser evitar que isso aconteça novamente, dê uma olhada nas opções de edição do Word.
- Abra o Word, clique na guia Arquivo no canto superior esquerdo e selecione Opções.
- No menu à esquerda, clique em Avançado.
- Vá para a seção Opções de edição.
- Desmarque Usar a tecla Insert para controlar o modo de sobrescrever e Usar o modo de sobrescrever opções.
- Clique em OK para salvar as novas configurações.
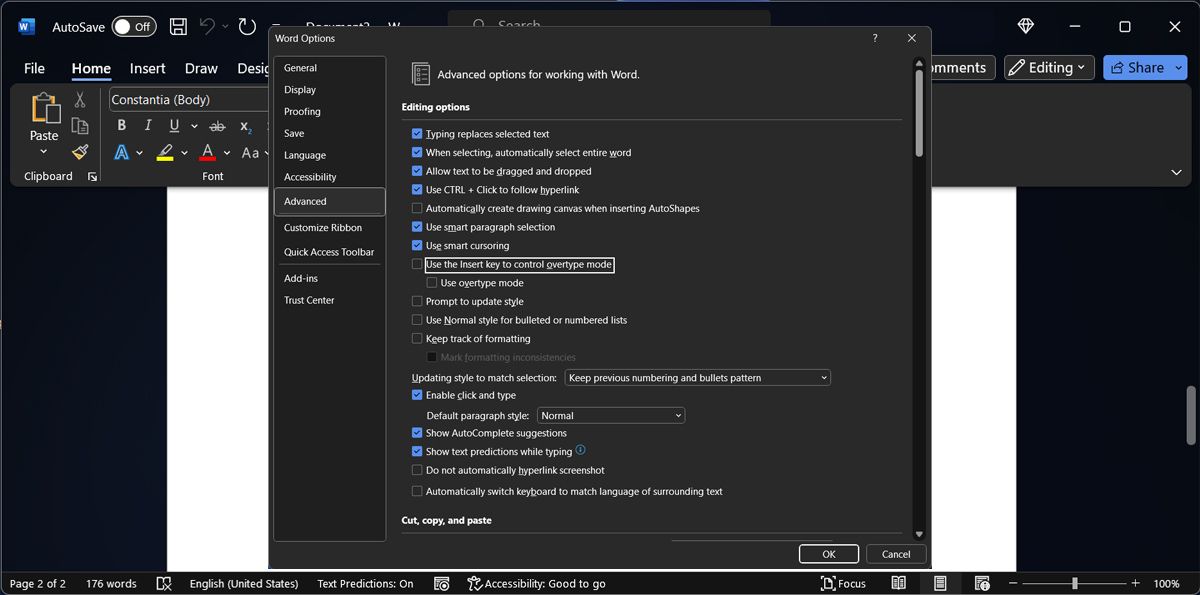
Volte para a edição do seu documento e verifique se o Word ainda está excluindo partes do texto sozinho.
4. Remova suplementos problemáticos
É possível que o Word exclua o texto enquanto você digita devido a um suplemento com defeito. Se você instalou vários suplementos do Word para aumentar sua produtividade, será demorado verificá-los individualmente.
Para testar se um dos suplementos instalados está causando o problema em questão, você deve iniciar o Word no modo de segurança. Dessa forma, o Word será iniciado sem extensões e suplementos. Em um computador Windows, pressione a tecla Windows + R para abrir uma caixa de diálogo Executar. Digite winword /safe e clique em OK.

Se o problema for resolvido, você deverá desinstalar o suplemento problemático.
- Vá para Arquivo > Opções.
- Abra o menu Suplementos e clique em Suplementos COM< uma eu=4>. O Word agora exibirá a lista de suplementos.
- Desmarque o suplemento que você deseja desabilitar.
- Clique em OK.
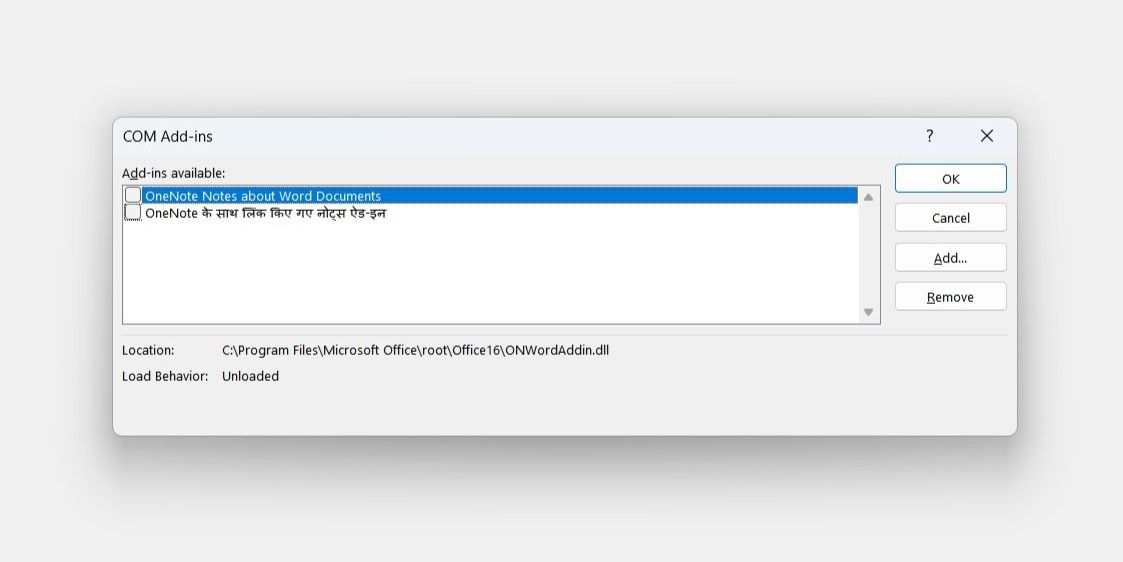
5. Remova a formatação local
As regras de formatação podem interferir na forma como você pode editar texto no Word e, ocasionalmente, excluir trechos aleatórios de texto. Neste caso, você deve remover toda a formatação.
Antes de fazer isso, você deve saber que isso reverterá o Word para suas configurações padrão e removerá configurações como alinhamento de texto, tamanho da fonte, espaçamento entre linhas e assim por diante. Para remover regras de formatação, selecione a guia Página inicial e clique em Limpar toda a formatação botão.

No entanto, pode não ser a melhor solução se você passou muito tempo escrevendo e editando seu documento. Se você quiser verificar mais informações sobre regras de formatação, pressione Shift + F1 para abrir o painel Revelar formatação.
6. Reparar o Microsoft 365
Se o Word não for o único aplicativo do Microsoft 365 que parou de funcionar normalmente, você deverá reparar o Microsoft 365. Em um computador Windows, pressione a tecla Windows + I.Aplicativos > Aplicativos instalados para abrir o menu de configurações. Em seguida, vá para

Clique no ícone de três pontos ao lado de Microsoft 365 e selecione Modificar< uma eu=4>. Na janela pop-up, selecione Reparo Rápido e clique em Reparar. Se você ainda enfrentar o mesmo problema após reparar o Microsoft 365, siga as instruções novamente e selecione Reparo Online.
Impedir que o Microsoft Word exclua texto
Fazer com que o Word exclua o conteúdo de um documento sozinho pode ser muito frustrante, especialmente se você estiver trabalhando em um documento grande e for difícil acompanhar cada alteração. As soluções acima devem ajudá-lo a corrigir o problema, desde que você tenha uma cópia original do Microsoft 365.



Deixe um comentário