Como incorporar um vídeo no Apresentações Google

Adicionar vídeos às apresentações do Apresentações Google é uma ótima maneira de manter o público envolvido. Se você deseja adicionar um vídeo do YouTube ou enviar um vídeo da sua conta do Google Drive, inserir um vídeo no Apresentações Google é bastante simples.
Como incorporar um vídeo do YouTube no Apresentações Google
Se você quiser adicionar um vídeo do YouTube para tornar sua apresentação mais envolvente ou para explicar um tópico complexo usando recursos visuais, siga estas etapas:
- Abra o YouTube e encontre o vídeo que deseja inserir na sua apresentação.
- Clique no URL do vídeo na barra de endereço e pressione Ctrl + C para copiá-lo.
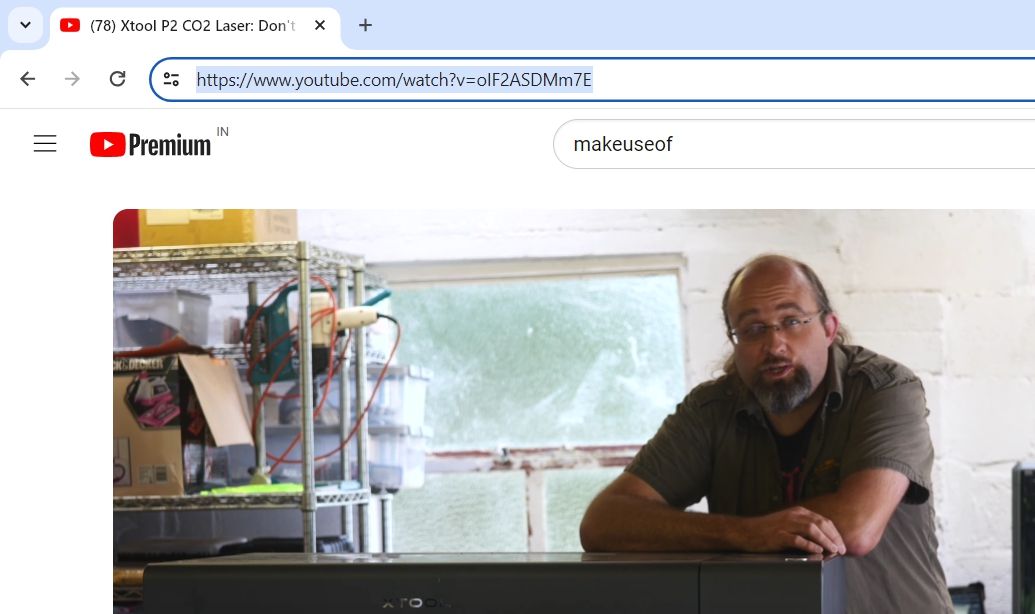
- Abra sua apresentação no Apresentações Google.
- Clique em Inserir e escolha Vídeo no menu que aparece.
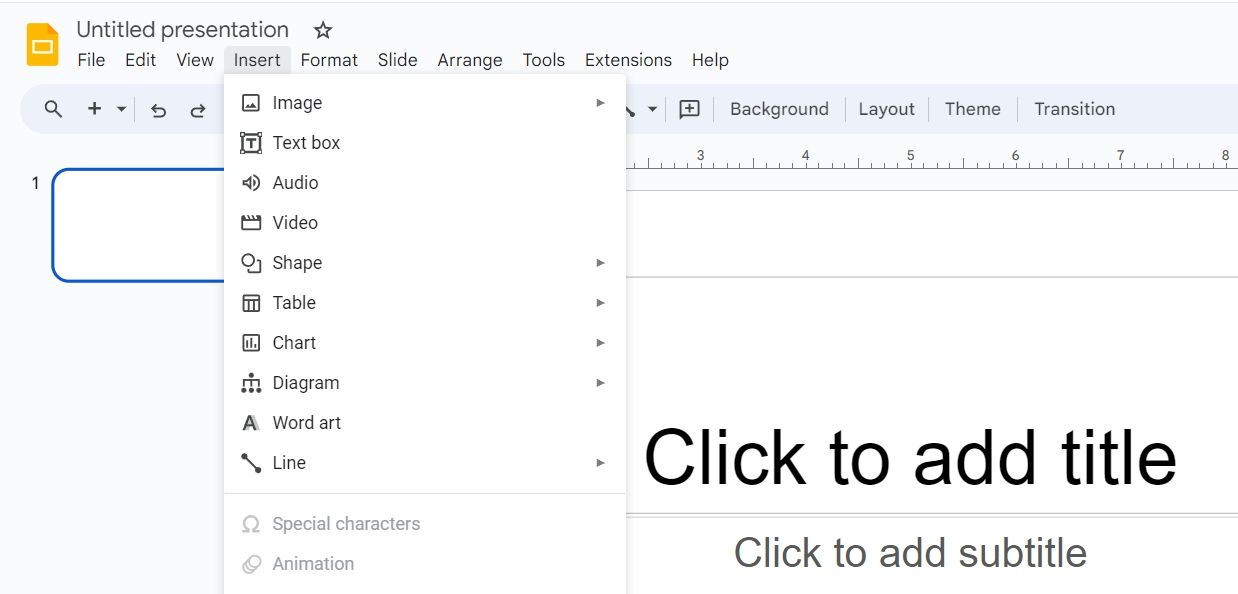
- Na guia YouTube, cole o URL copiado no campo URL e clique em Enter .
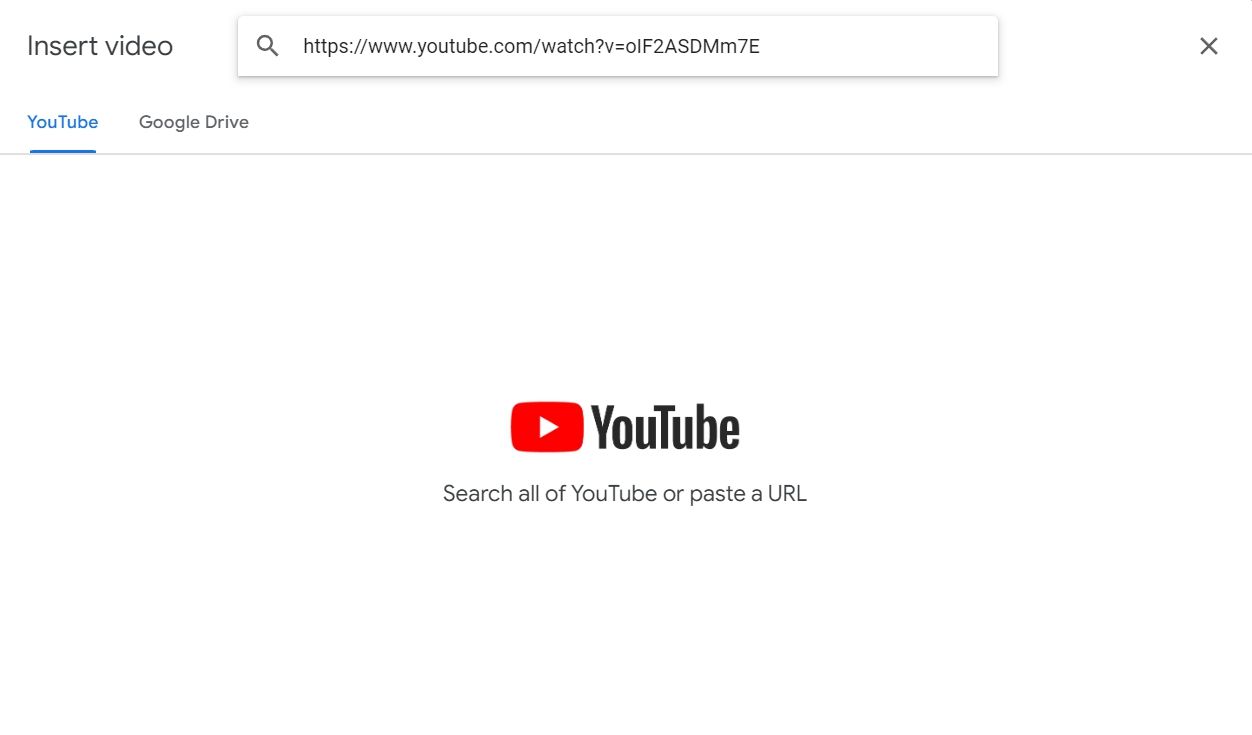
- Selecione o vídeo nos resultados e clique em Inserir .
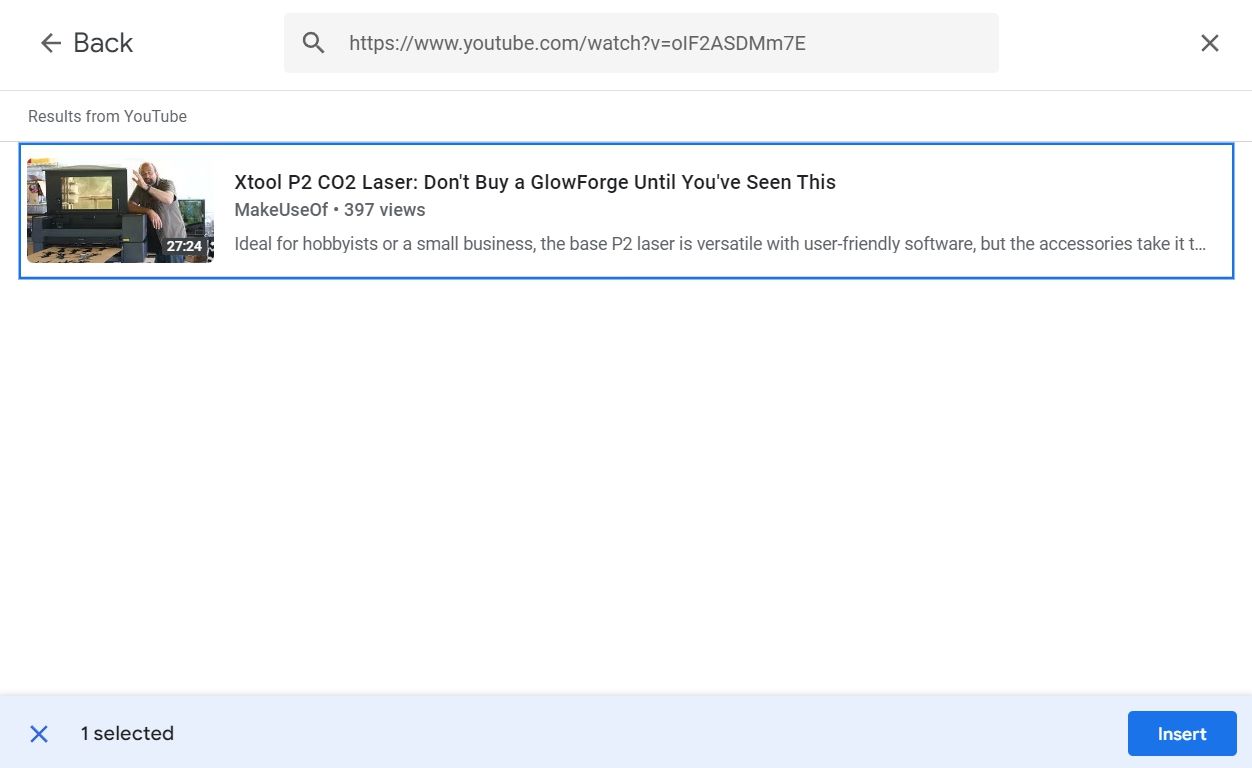
E é isso. O vídeo do YouTube agora está incorporado na sua apresentação.
Como inserir um vídeo no Apresentações Google
Não há uma maneira direta de inserir um vídeo que não seja do YouTube no Apresentações Google. Você deve primeiro enviar o vídeo para o Google Drive e depois inseri-lo na sua apresentação do Apresentações Google. Veja como fazer isso:
- Abra o Google Drive e clique no botão Novo no canto superior esquerdo. Selecione Upload de arquivo no menu.
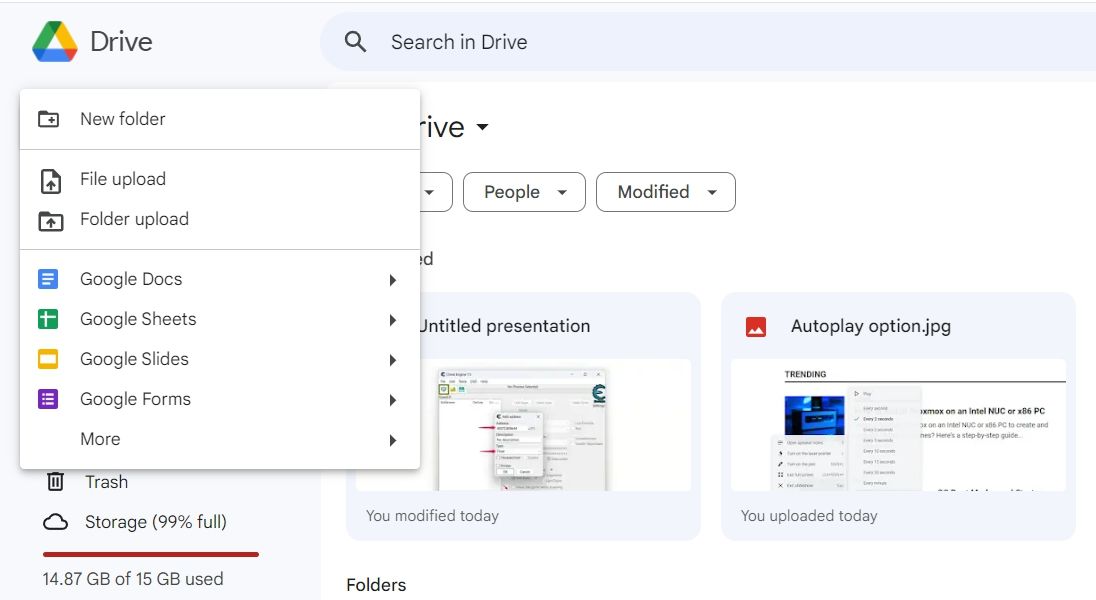
- Selecione o vídeo que deseja inserir em sua apresentação do Apresentações Google e clique em Abrir .
- Abra a apresentação do Apresentações Google e navegue até o slide onde deseja inserir o vídeo.
- Clique em Inserir na barra superior e escolha Vídeo .
- Mude para a guia Google Drive .
- Selecione o vídeo e clique no botão Inserir .
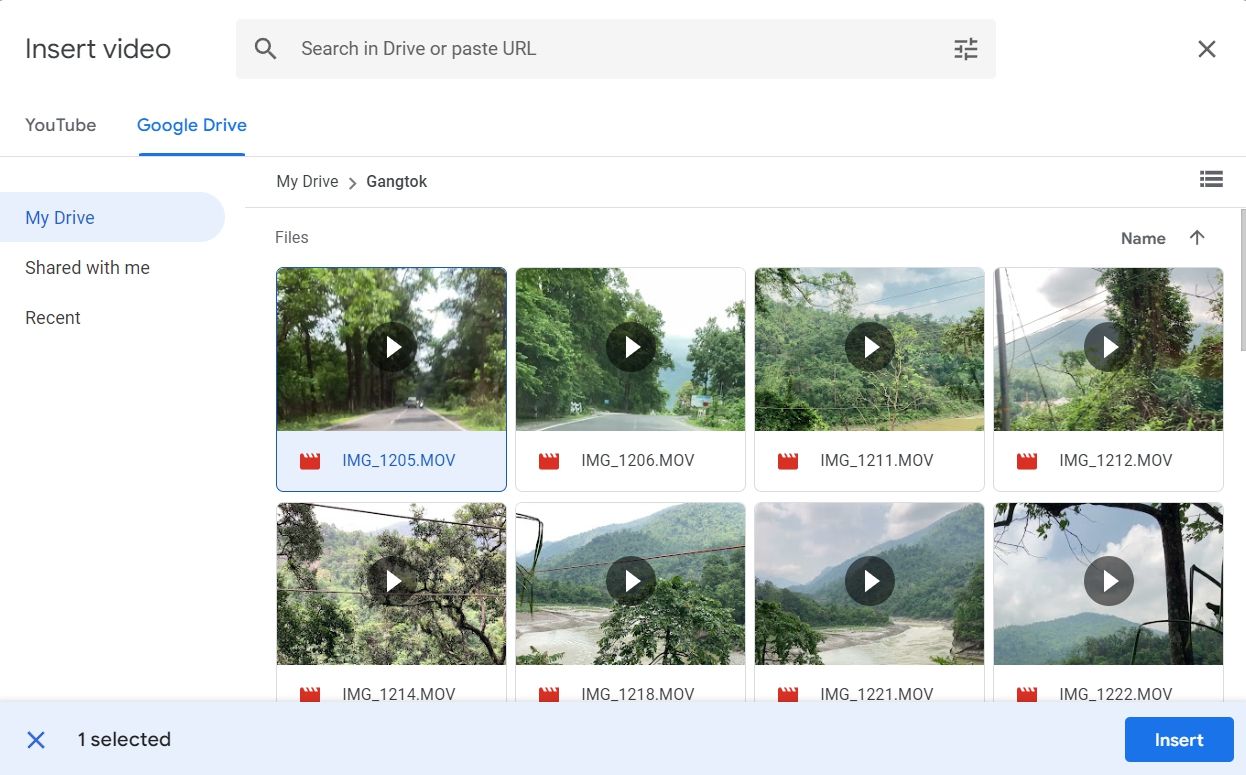
O vídeo será inserido em sua apresentação.
Como incorporar um vídeo do Vimeo no Apresentações Google
Você também pode incorporar vídeos do Vimeo no Apresentações Google, mas primeiro você deve baixar os vídeos para o seu computador, enviá-los para o Google Drive e depois incorporá-los à sua apresentação.
Para baixar um vídeo do Vimeo, abra o vídeo e clique no ícone Compartilhar . Em seguida, copie o URL do vídeo do campo Link .

Agora visite Savevideo, cole o endereço copiado no campo URL e clique em Download.

Depois de baixar o vídeo, carregue-o no Google Drive. Em seguida, abra sua apresentação do Apresentações Google e clique em Inserir > Vídeo > Google Drive . Escolha o vídeo e clique em Inserir .
Como editar um vídeo incorporado no Apresentações Google
Quando você incorpora um vídeo no Apresentações Google, ele começa a ser reproduzido desde o início. No entanto, você pode querer personalizar a reprodução do vídeo definindo um horário de início e término específico, silenciando o áudio ou adicionando um efeito de sombra projetada.

Felizmente, o Apresentações Google oferece várias opções de edição que você pode usar para personalizar a reprodução do vídeo de acordo com suas necessidades. Aqui estão todas as opções de personalização que você pode fazer no vídeo:
- Você pode usar a opção Reprodução de vídeo para configurar o horário de início e término do vídeo, silenciar o áudio e escolher se deseja reproduzir o vídeo automaticamente quando seu slide aparecer ou manualmente clicando nele.
- As opções de Tamanho e Rotação permitem alterar a largura e a altura do vídeo. Você também pode simplesmente arrastar o vídeo de qualquer canto para aumentar ou diminuir seu tamanho, mas usar as opções Tamanho e Rotação pode ser útil se você quiser o vídeo em uma dimensão específica.
- A opção Posição permite alterar a posição do vídeo. Você pode escolher uma posição entre o centro e o canto superior esquerdo do slide.
- Você pode usar a opção Sombra projetada para tornar o vídeo mais atraente visualmente. No entanto, certifique-se de marcar a caixa Sombra projetada após ajustar as configurações, ou a opção não funcionará.
Depois de fazer as alterações, você poderá compartilhar sua apresentação ou explorar outras maneiras de torná-la mais interativa usando a visualização do apresentador .
Torne sua apresentação mais envolvente com vídeos
Não há nada pior do que ver o seu público perder o interesse pela sua apresentação. Embora haja muitas coisas que você pode fazer para tornar sua apresentação divertida e envolvente, adicionar um vídeo costuma ser a opção mais recomendada. Você pode adicionar rapidamente um vídeo do YouTube ou não à sua apresentação do Apresentações Google seguindo as etapas acima.



Deixe um comentário