Como criar um currículo usando o Apresentações Google

Além de usar o Apresentações Google para criar apresentações, você também pode usá-lo para criar currículos. A interface de arrastar e soltar do Apresentações Google facilita a criação de layouts personalizados e o posicionamento perfeito de qualquer texto, imagem e vídeo que você deseja adicionar. Então, vamos dar uma olhada na maneira mais fácil e rápida de fazer isso.
Crie um currículo usando um modelo de currículo do Apresentações Google
A maneira mais fácil de criar um currículo de uma página no Apresentações Google é personalizar um modelo. Veja como.
Etapa 1: Encontre um modelo de currículo adequado
A galeria de modelos do Apresentações Google não contém modelos de currículo específicos. Porém, existem sites com uma variedade de modelos de Apresentações Google para você escolher. Para este exemplo, usaremos um modelo do SlidesMania.
- Acesse SlidesMania.com .
- Digite “CV” ou “Currículo” na barra de pesquisa para encontrar modelos de currículo.
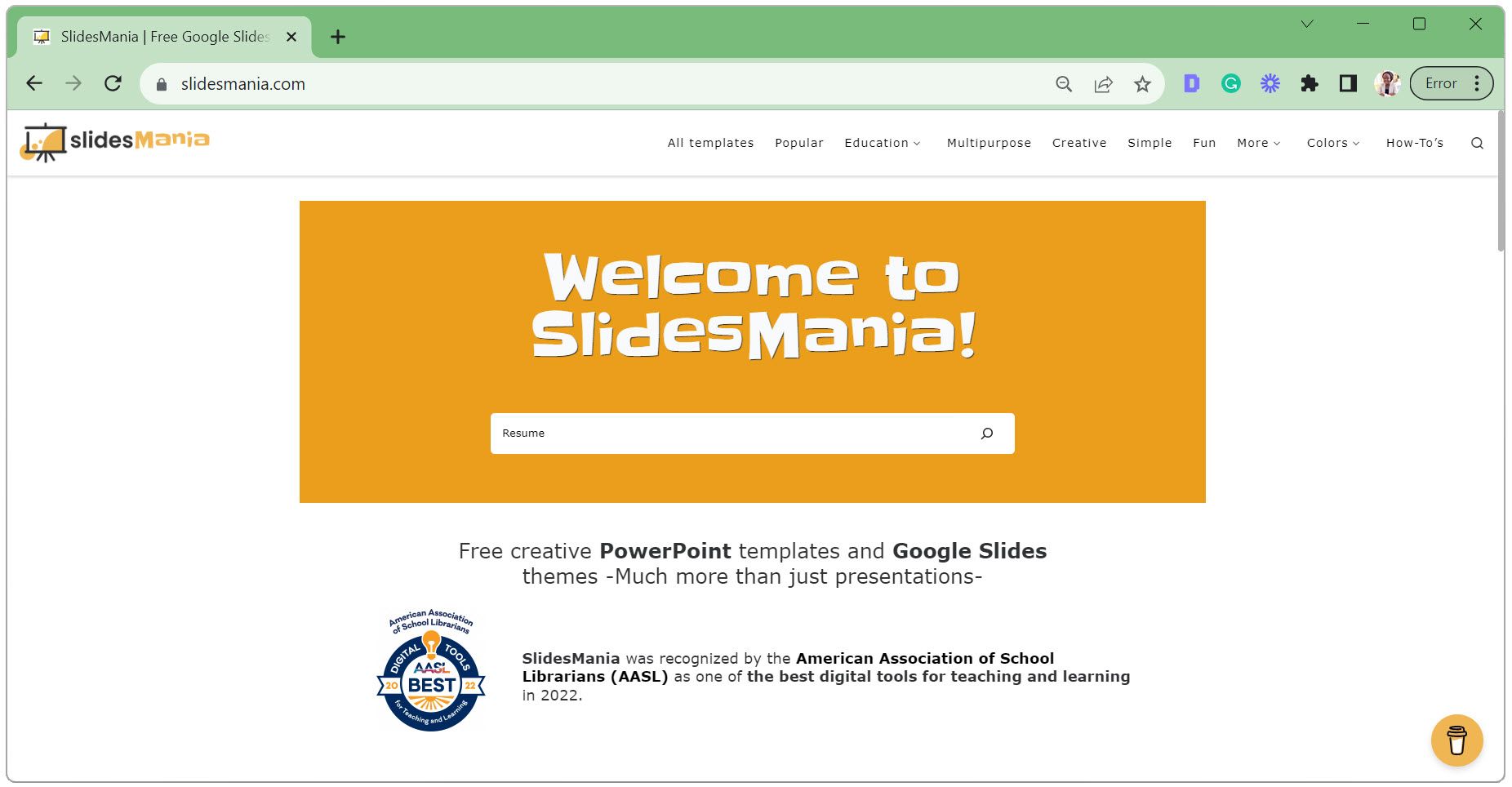
- Navegue pelos resultados e clique no modelo escolhido.
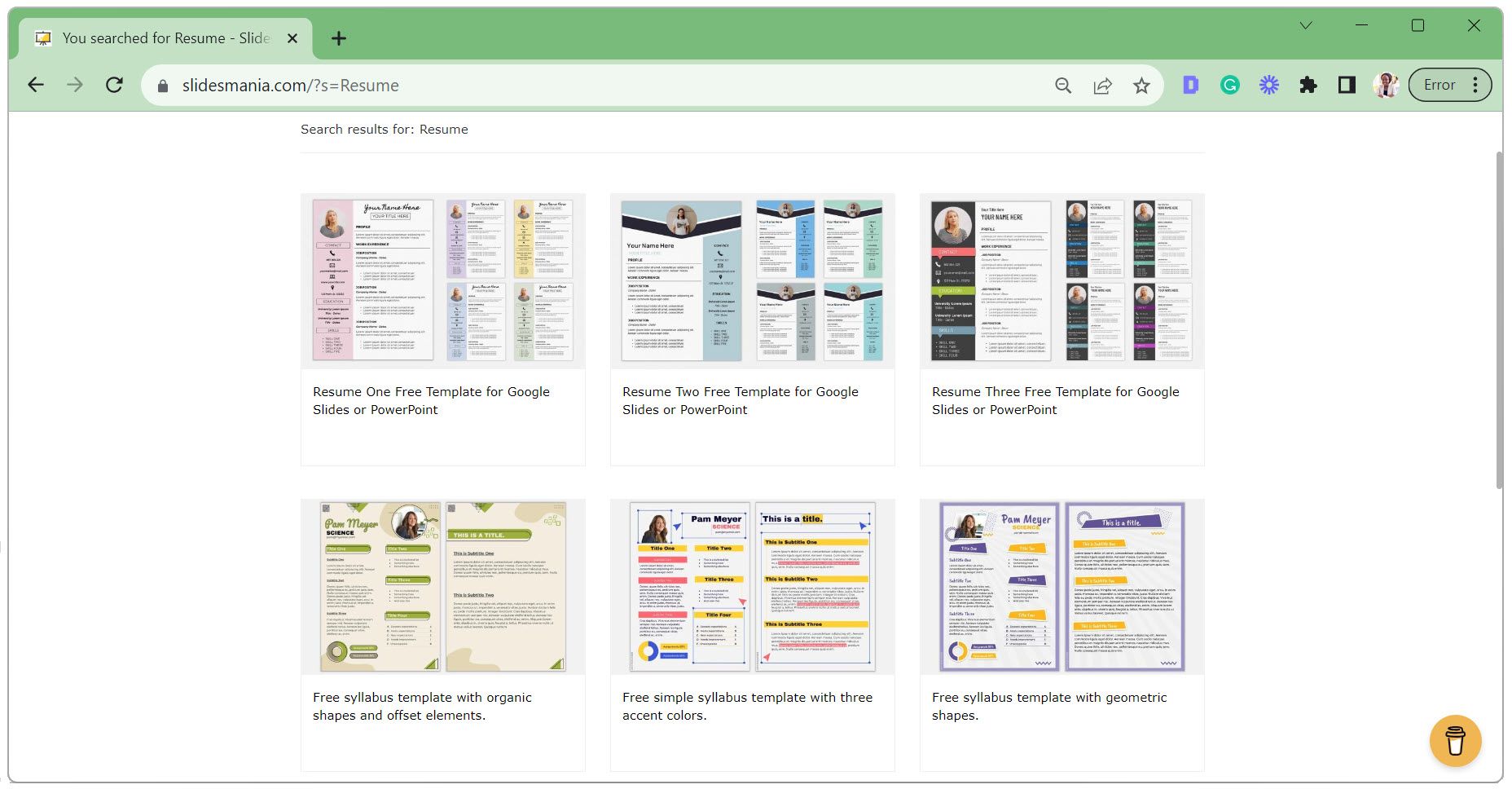
- Clique em Abrir no Apresentações Google .
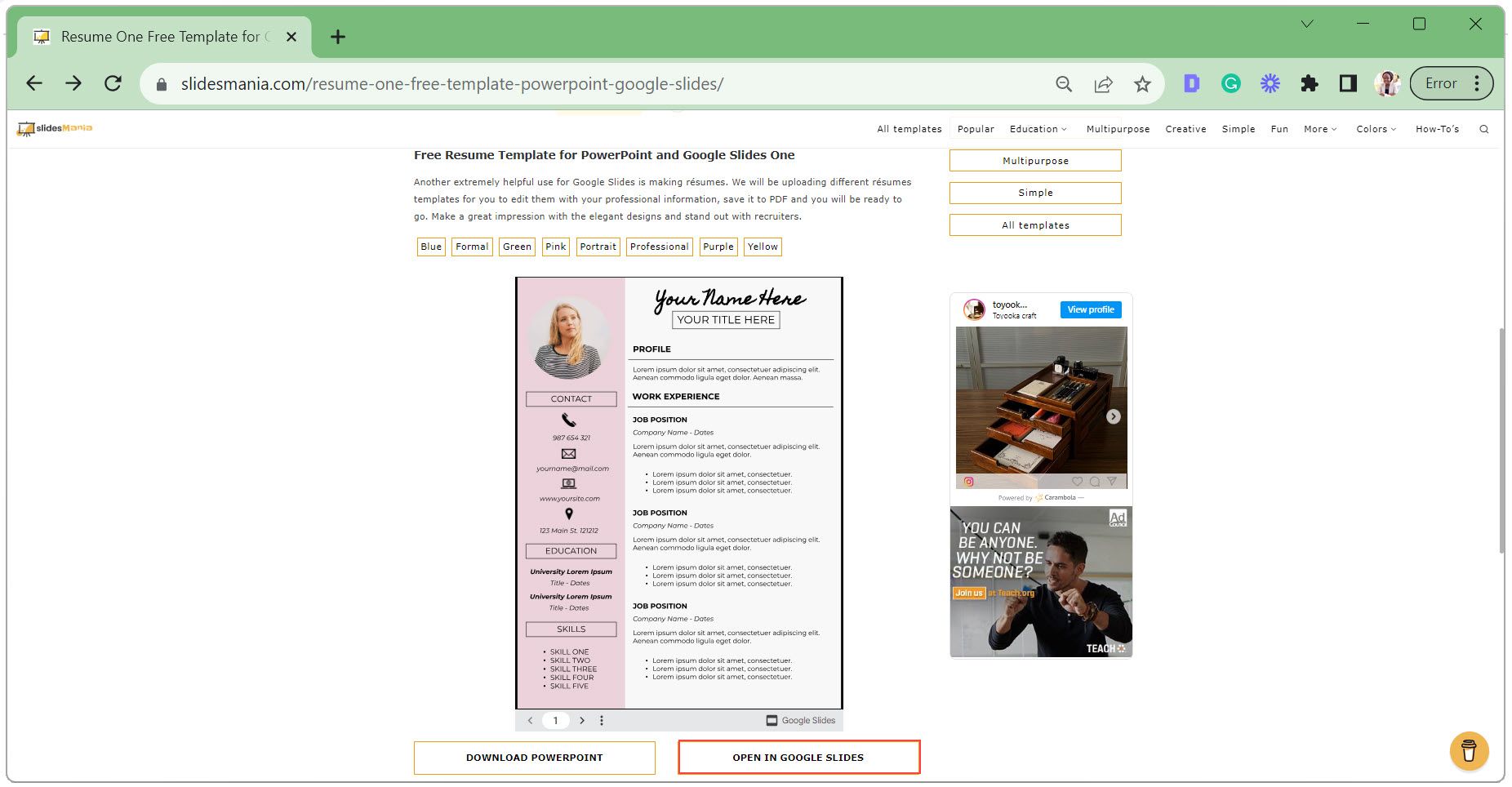
- Selecione Usar modelo no canto superior direito.
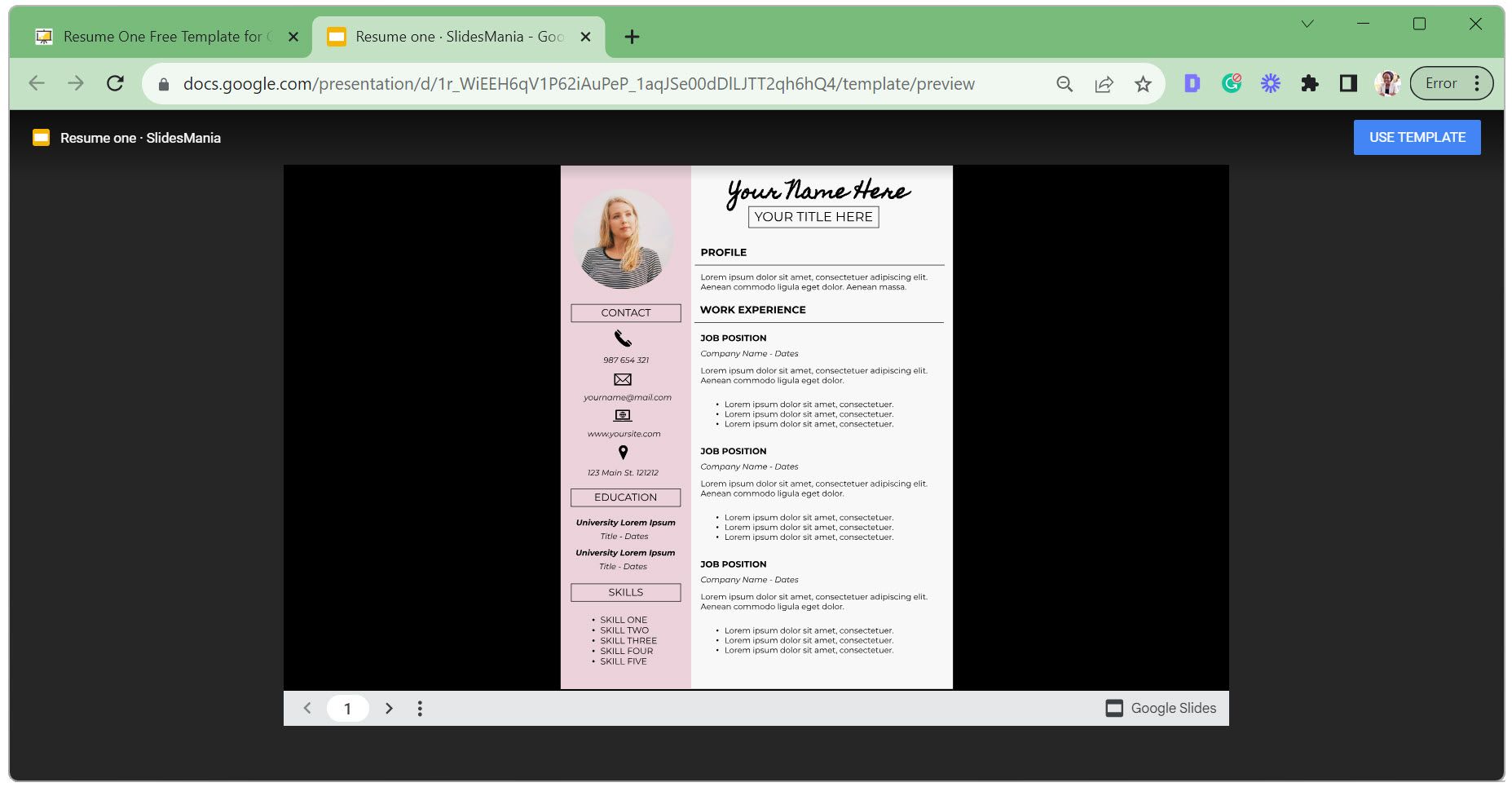
Etapa 2: faça uma cópia do modelo
Se o modelo estiver definido como somente visualização, você precisará fazer uma cópia para editá-lo. Mesmo que o modelo seja editável, criar uma cópia permite manter a versão original intacta.
- Selecione o slide que deseja copiar. Se quiser copiar vários slides, clique no primeiro slide, pressione Ctrl no teclado e selecione os slides adicionais.
- Vá para a guia Arquivo , clique em Fazer uma cópia e selecione Apresentação inteira ou Slides selecionados .
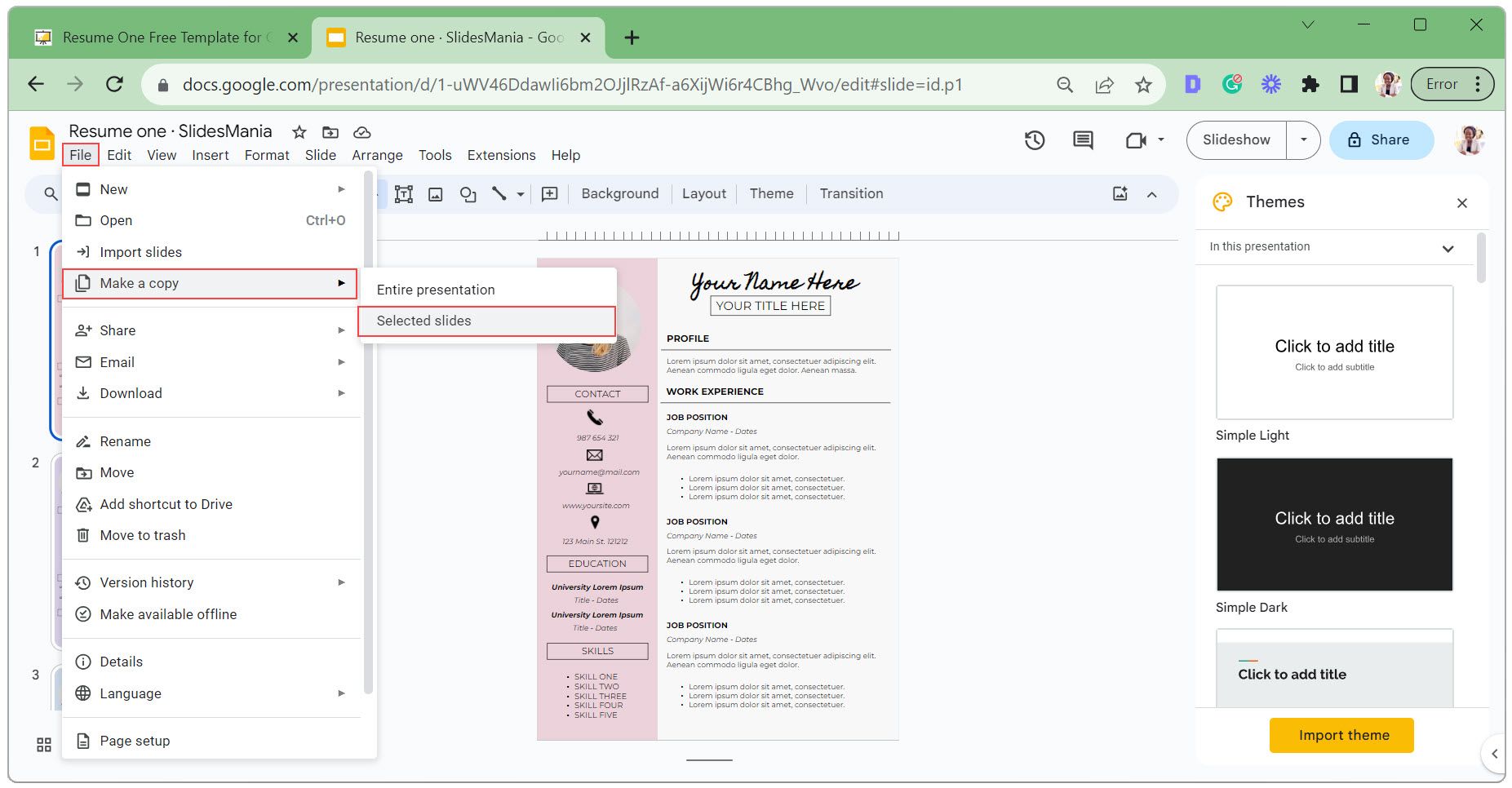
- Digite um nome para sua nova cópia, selecione a pasta onde deseja salvá-la e clique em Fazer uma cópia .
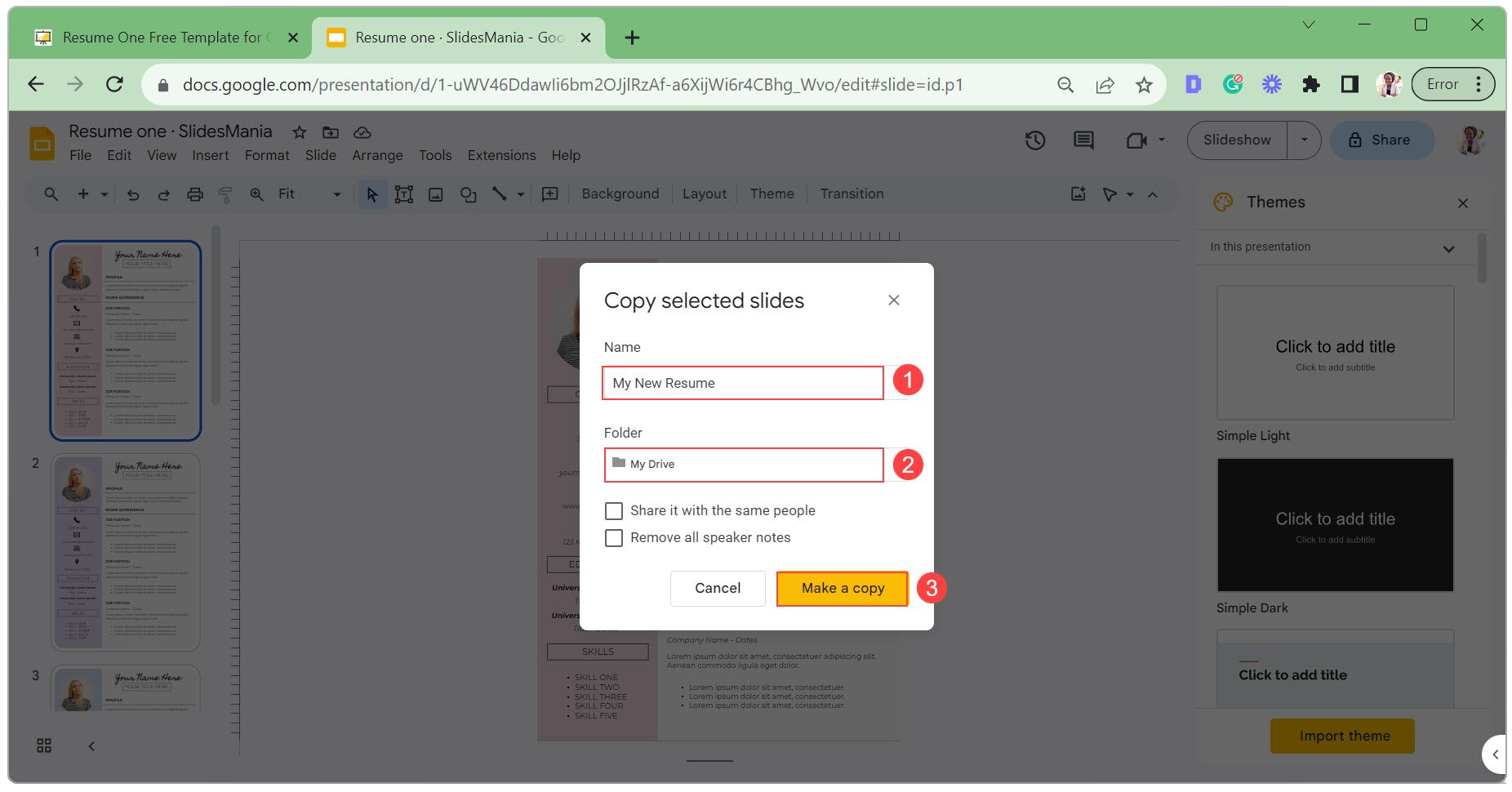
Etapa 3: personalize o modelo
A personalização do modelo inclui a edição do texto nas caixas de texto, a alteração da aparência das caixas de texto, a atualização da imagem do perfil e a troca de ícones. Vamos passar por cada etapa, uma por uma.
- Clique duas vezes em uma caixa de texto, edite o texto e clique fora da área da caixa de texto para salvar.
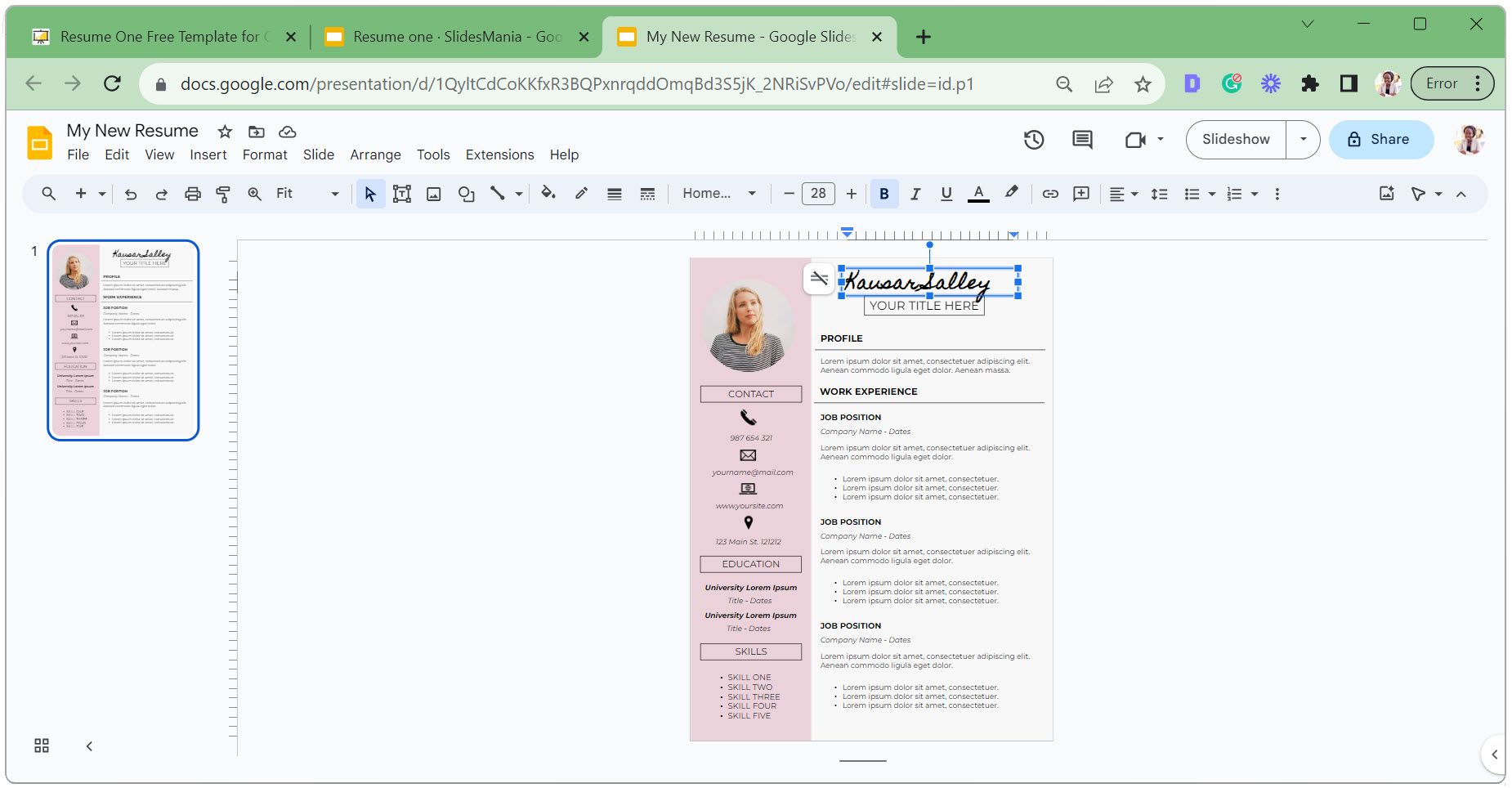
- Para excluir ou duplicar uma caixa de texto, clique com o botão direito nela e selecione Excluir ou Copiar .
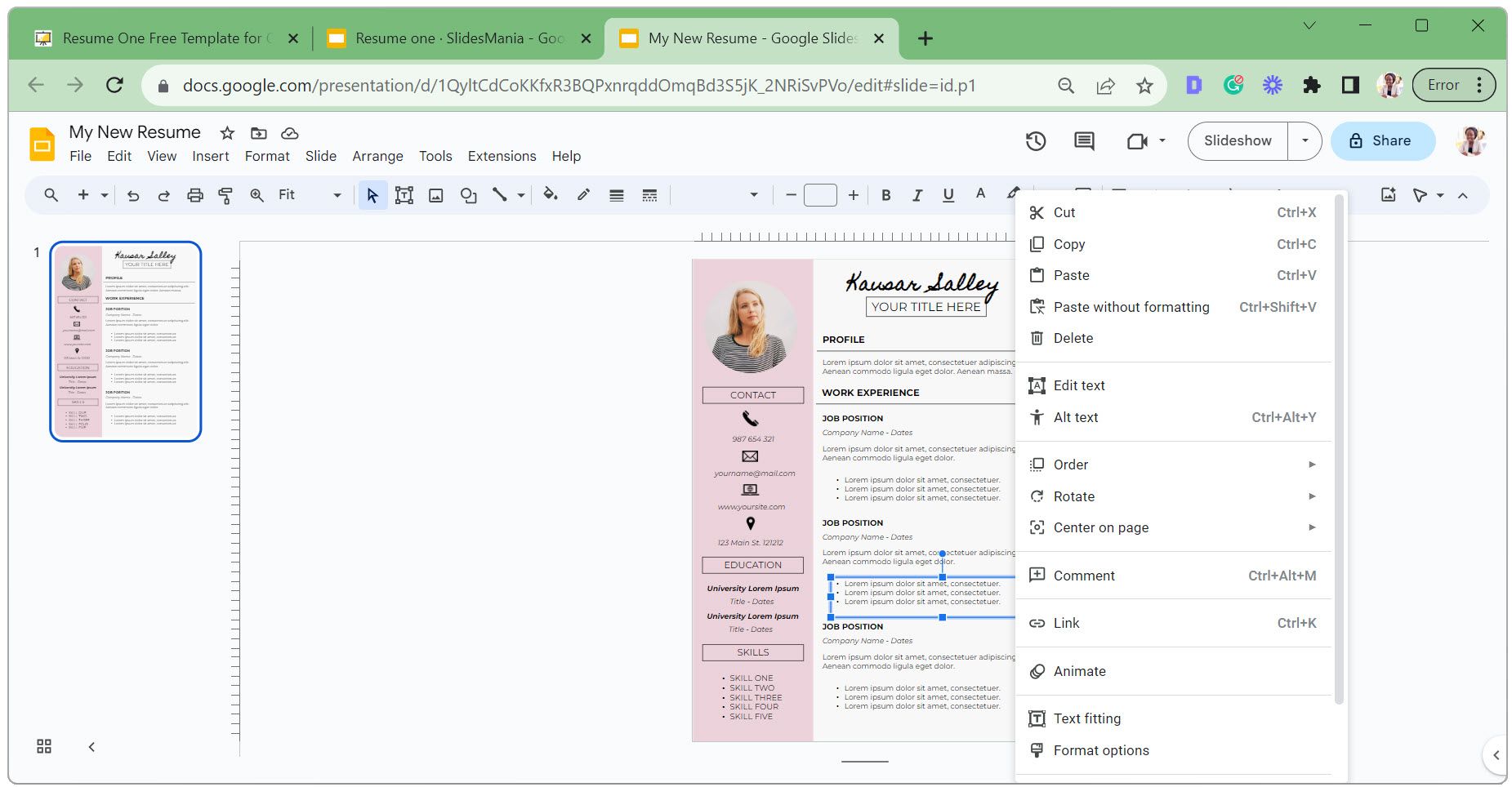
- Se você copiou, clique com o botão direito em uma área vazia e selecione Colar . Em seguida, clique e arraste a caixa de texto para o local desejado.
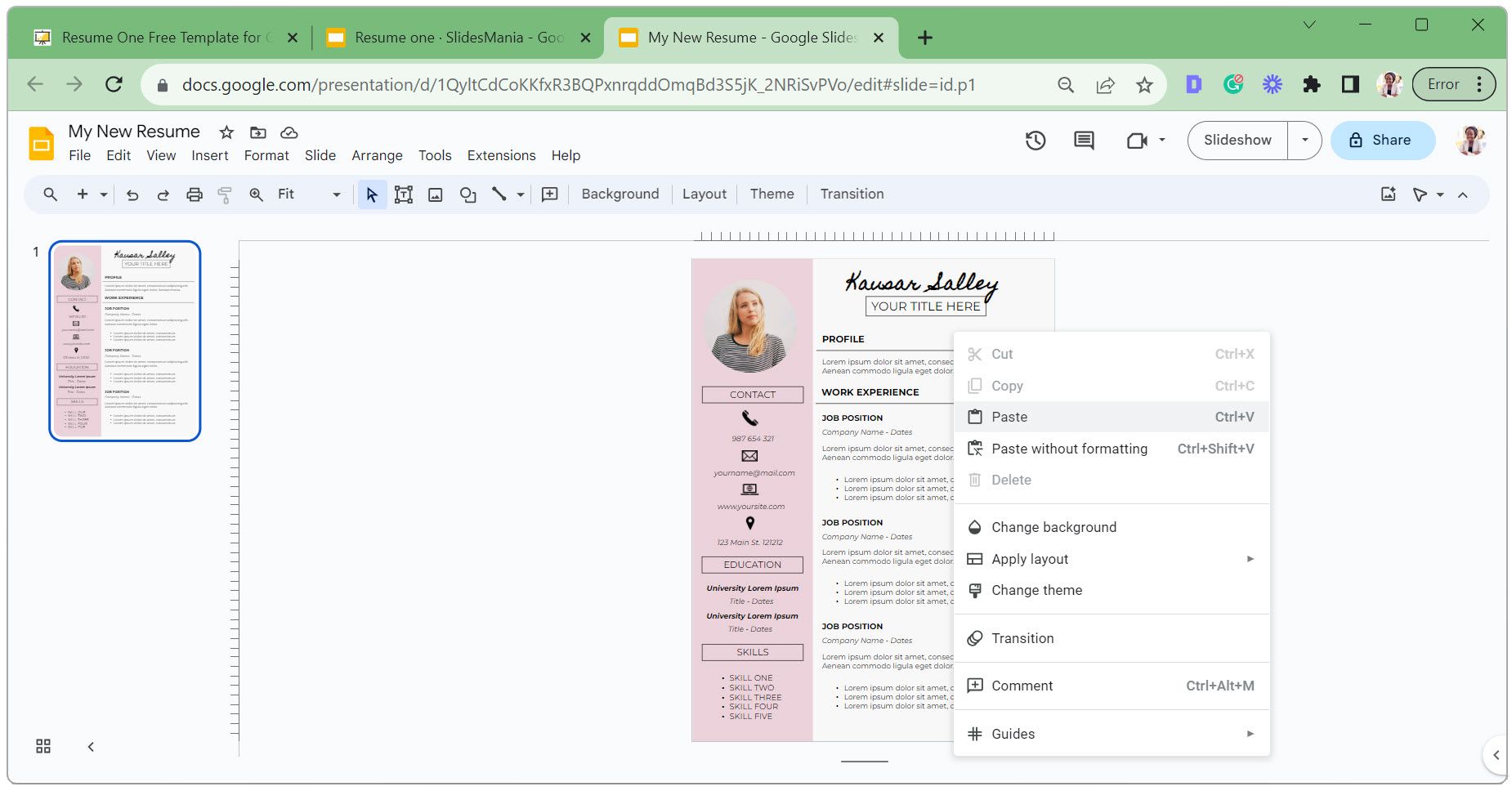
- Com a caixa de texto selecionada, altere a fonte, o tamanho da fonte e a cor do texto para corresponder às suas preferências.
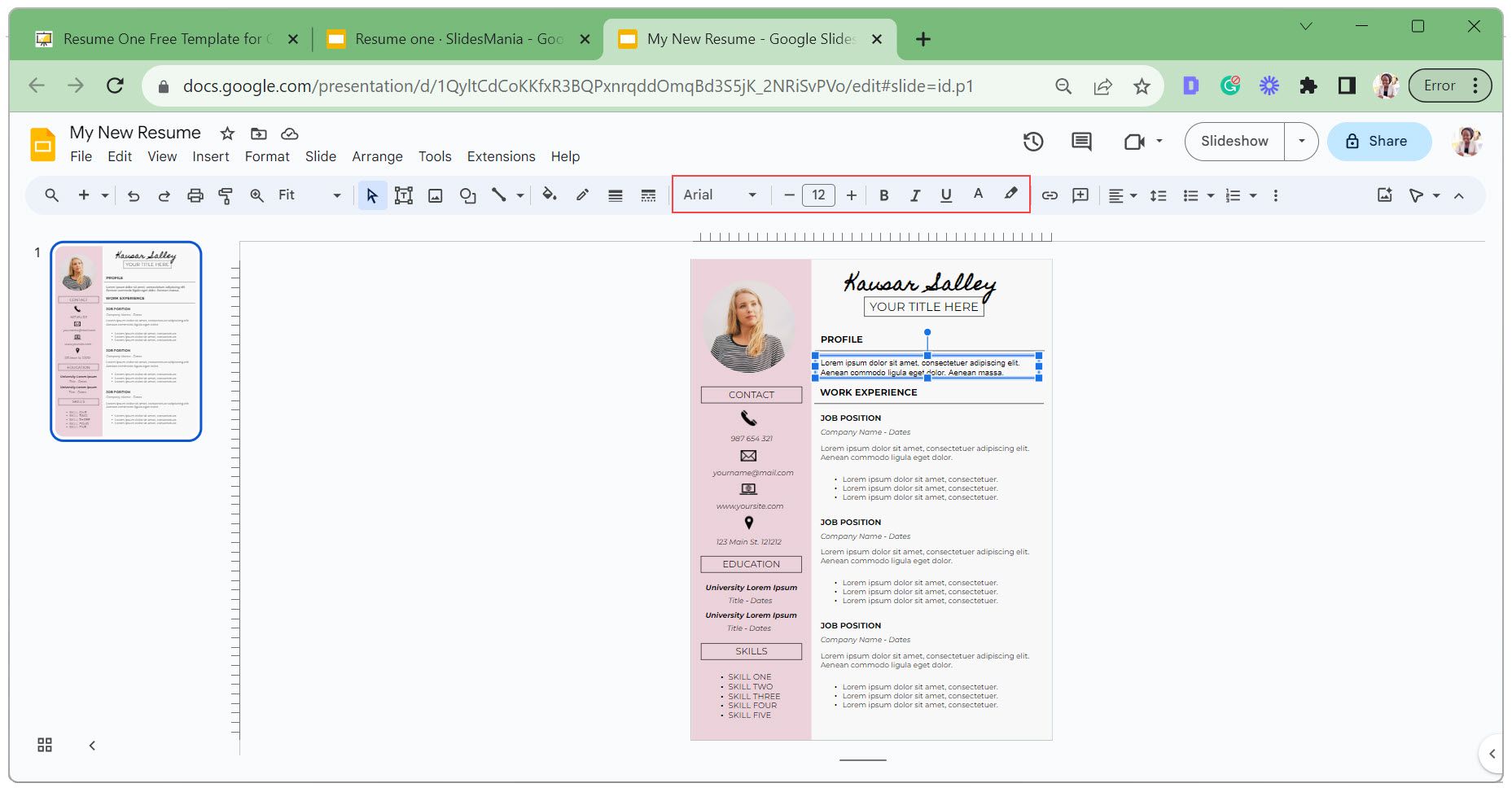
- Altere a aparência da caixa de texto ajustando a cor de preenchimento, a espessura da borda, o traço da borda e a cor da borda.
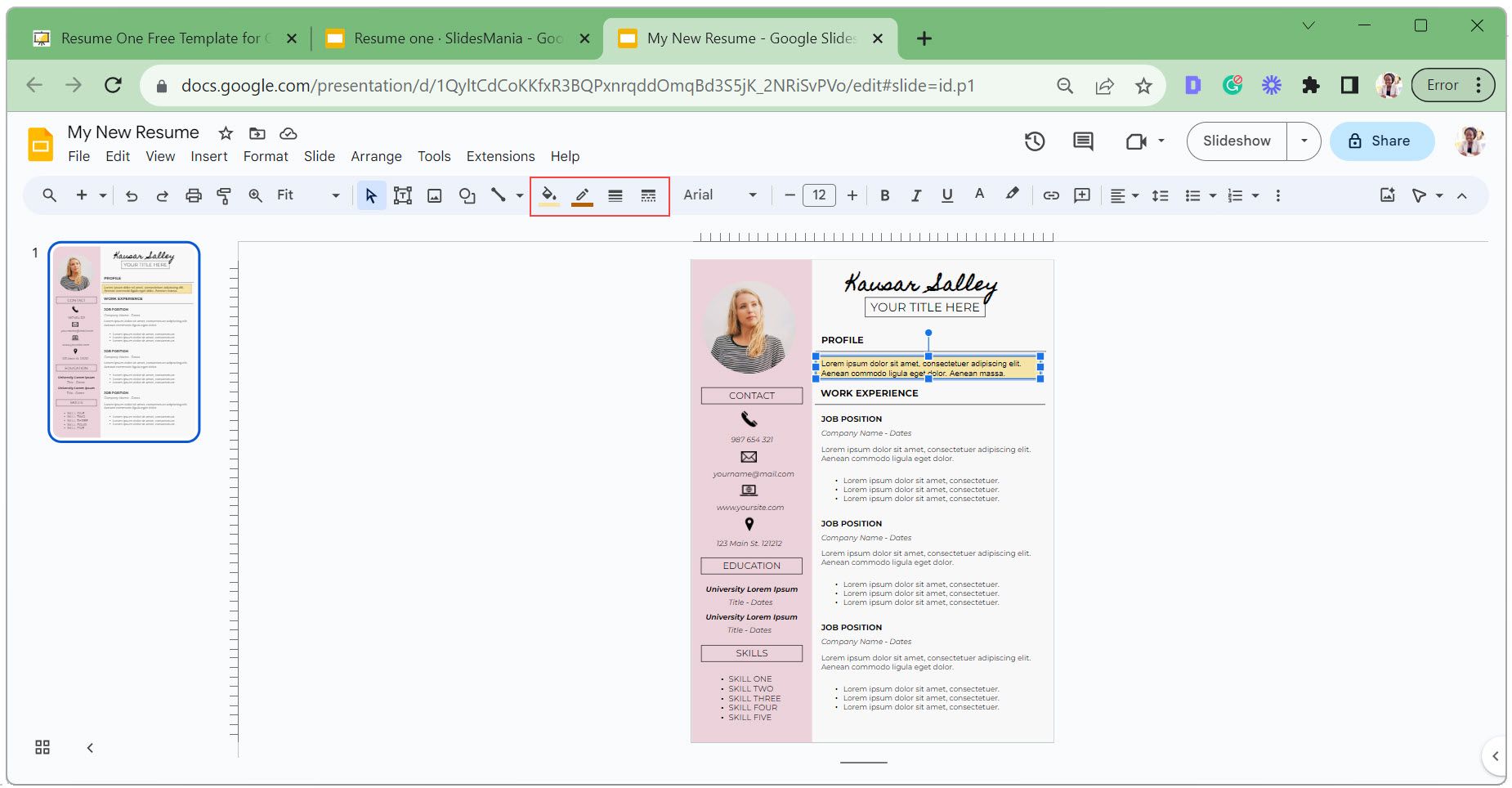
- Clique na imagem do perfil e selecione Substituir imagem .
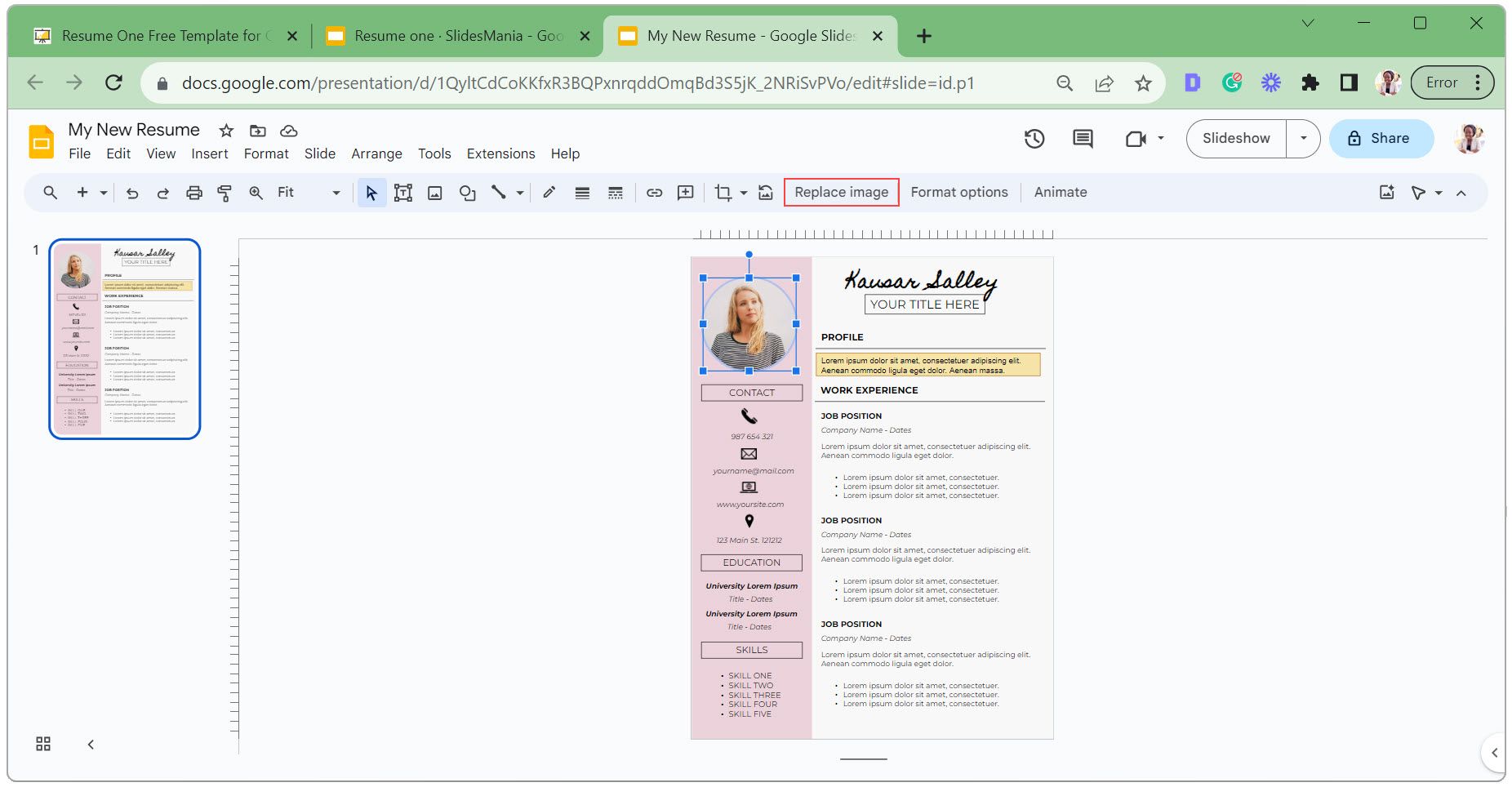
- Selecione Fazer upload do computador se sua foto estiver salva no seu dispositivo. No pop-up do explorador de arquivos, escolha sua foto e clique em Abrir .
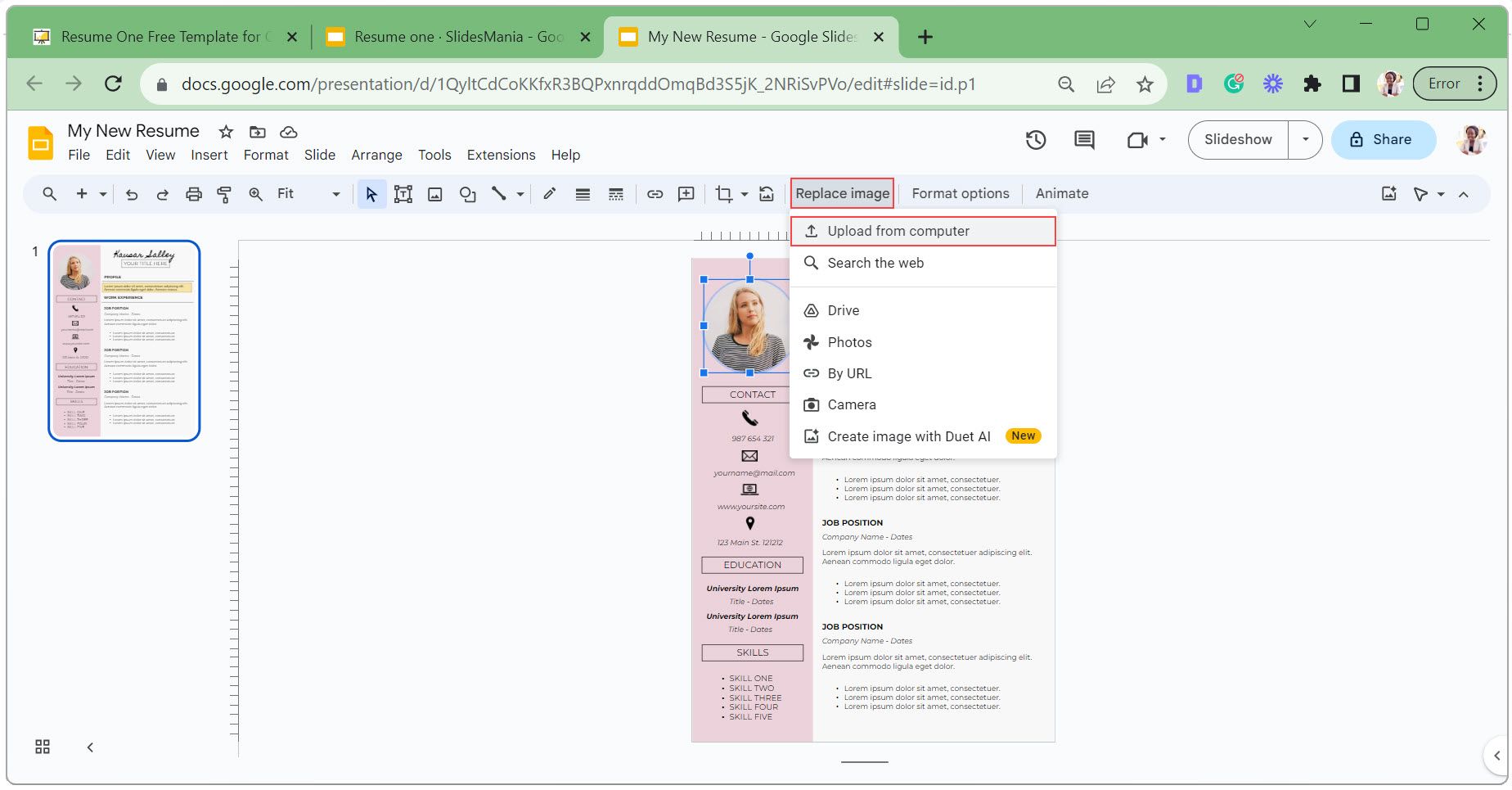
- Para ajustar sua foto em uma forma diferente, digamos um retângulo, clique na seta suspensa ao lado do ícone de corte de imagem, selecione Formas e escolha o retângulo.
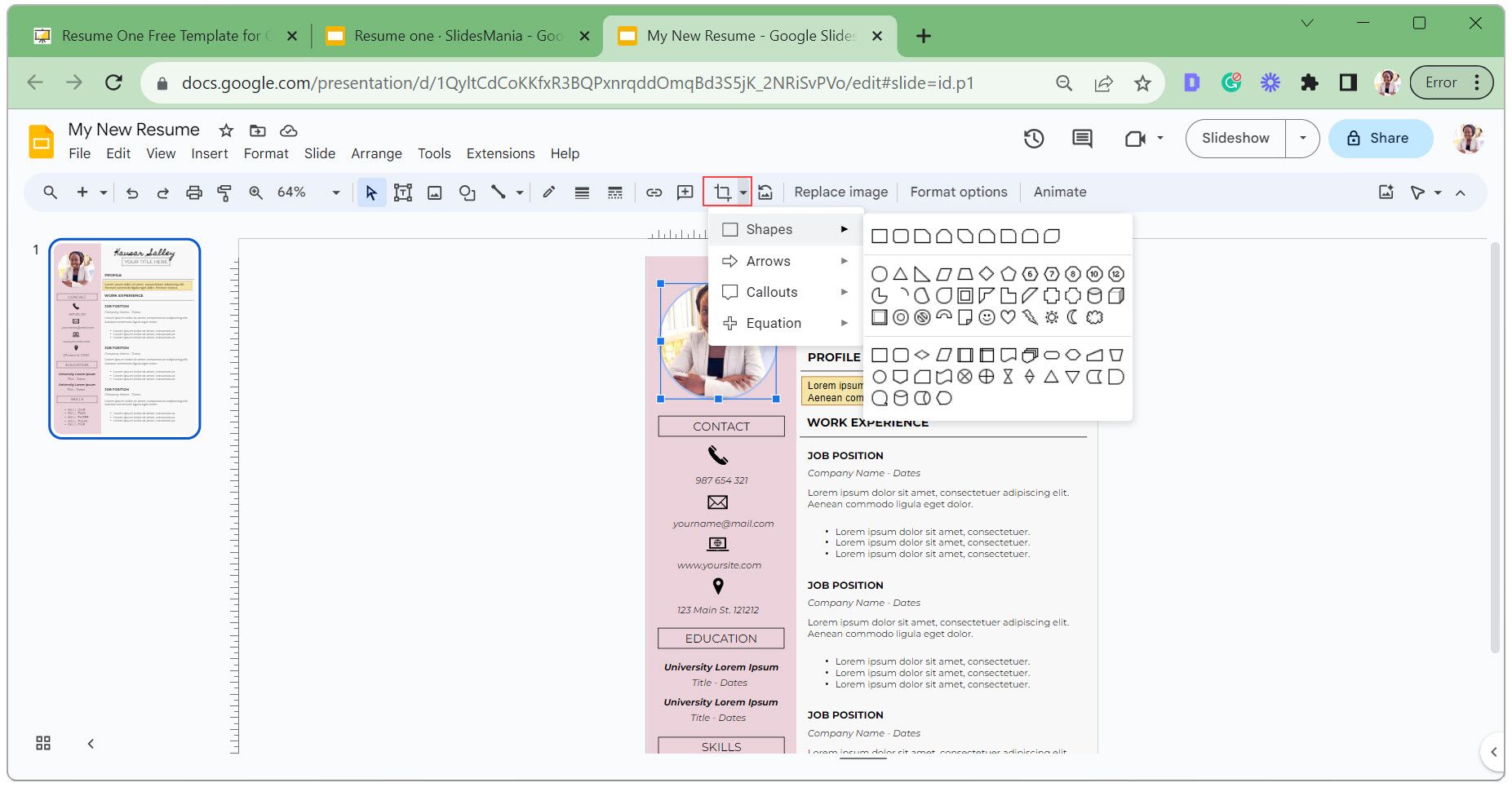
- Com a imagem selecionada, clique no ícone de recortar imagem para reposicionar sua foto dentro da forma. Aumente o zoom para ajustes precisos e pressione Enter no teclado quando terminar.
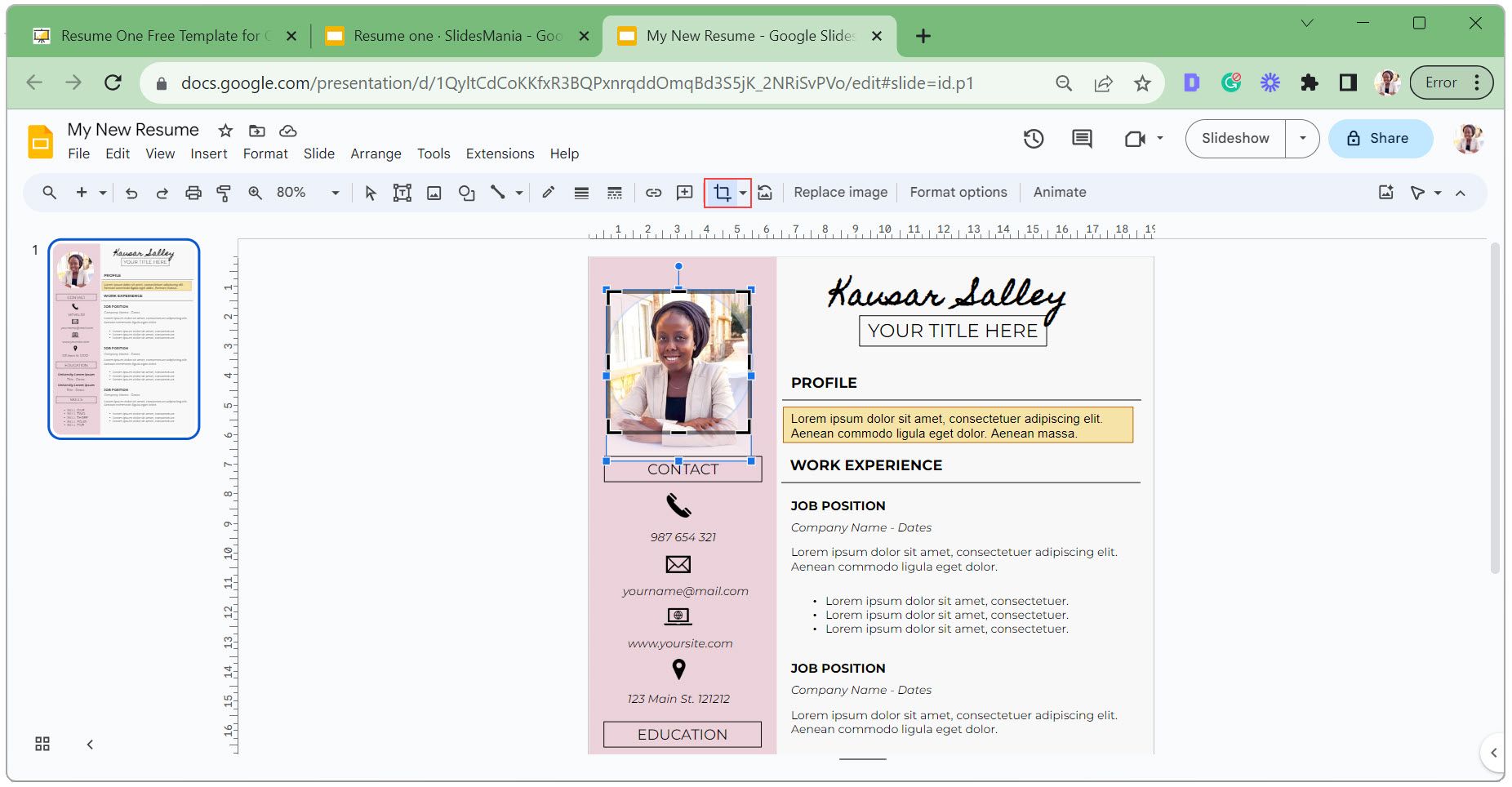
- Clique no ícone de redefinição de imagem se quiser desfazer a forma mascarada aplicada à sua foto.
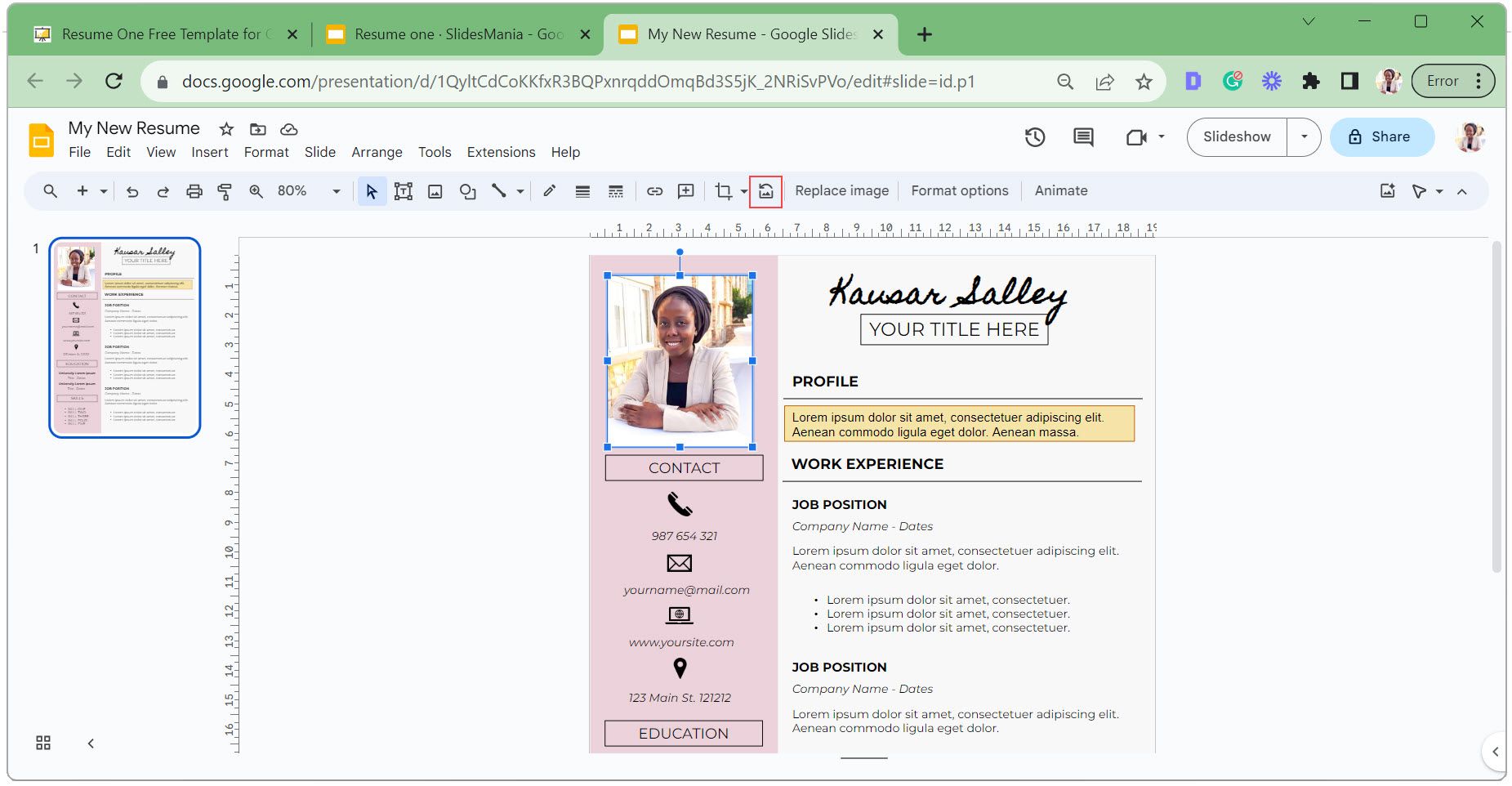
- Para adicionar mais ícones ou trocar os existentes, baixe ícones de qualquer um dos sites gratuitos de ícones SVG como arquivos PNG.
- Vá para a guia Inserir , clique em Imagem e selecione Carregar do computador . Selecione os ícones e adicione-os ao seu currículo.
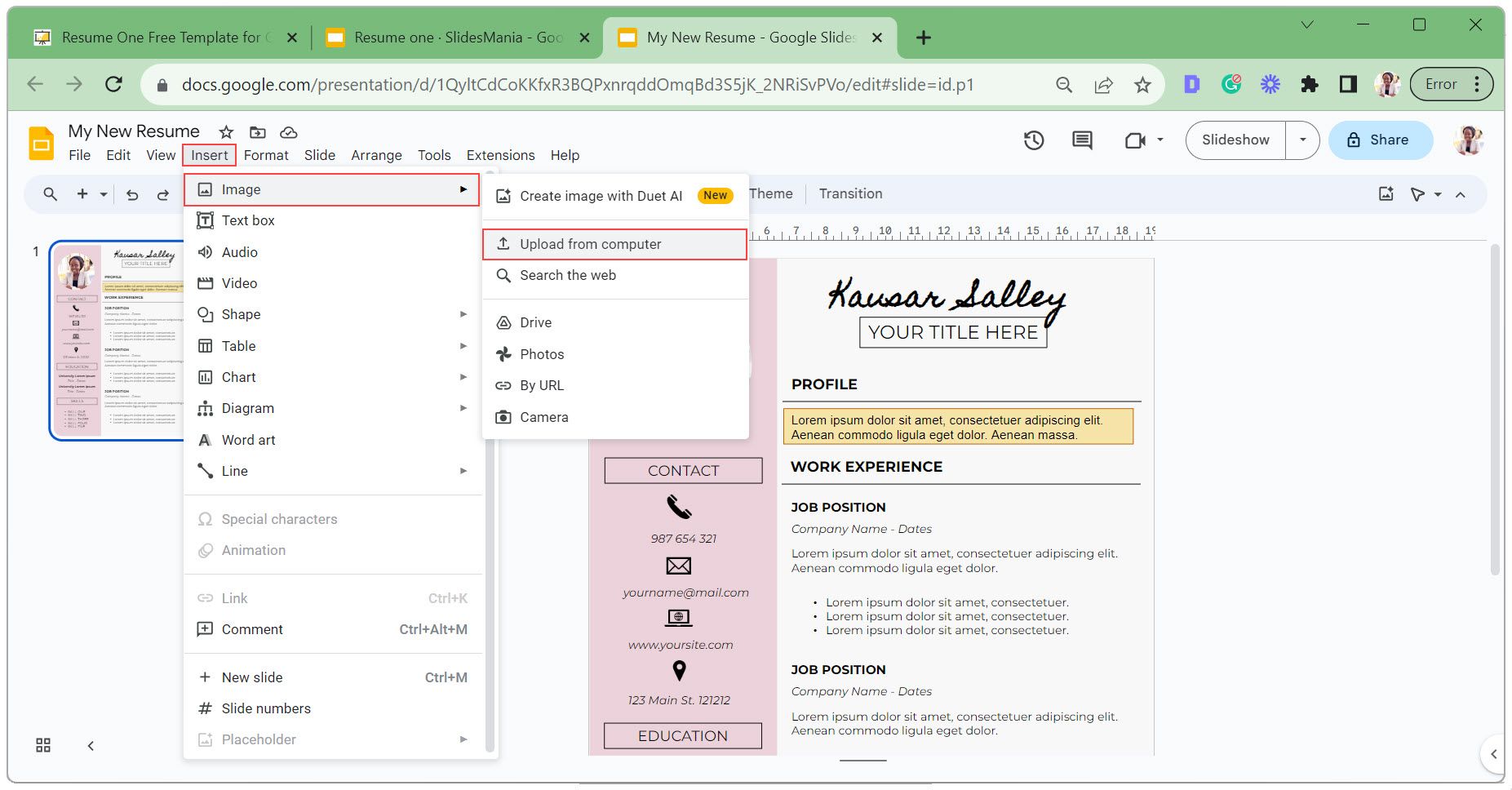
- Clique e arraste os ícones para a posição desejada.
Se você estiver se candidatando a vários empregos, adapte seu currículo aos diferentes tipos de trabalho e revise-o em busca de erros para aumentar suas chances de sucesso.
Como exportar seu currículo do Apresentações Google
Assim que seu currículo estiver pronto, você poderá compartilhá-lo com potenciais empregadores de duas maneiras principais: enviar um link para seu currículo ou baixá-lo como um arquivo PDF para anexar aos formulários de inscrição.
Compartilhando o link do seu currículo com pessoas específicas
Siga estas etapas se quiser compartilhar o link do seu currículo com pessoas específicas:
- Clique no botão Compartilhar no canto superior direito.
- Insira os e-mails dos seus destinatários na caixa Compartilhar com pessoas e grupos .
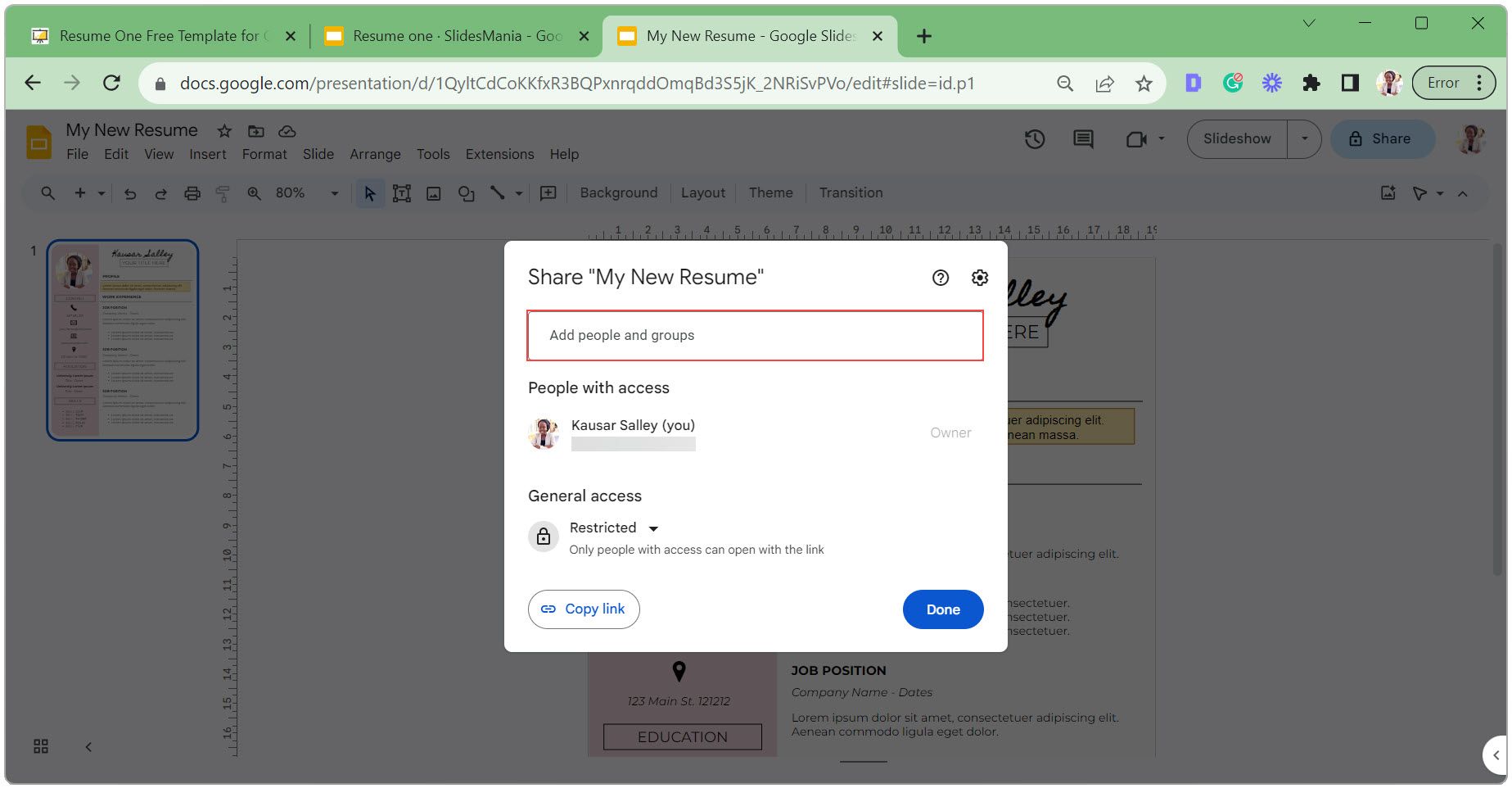
- Altere o nível de acesso dos destinatários de Editor para Visualizador .
- Marque a caixa Notificar para enviar automaticamente um e-mail aos destinatários com um link para seu currículo.
- Adicione uma mensagem e clique em Enviar .
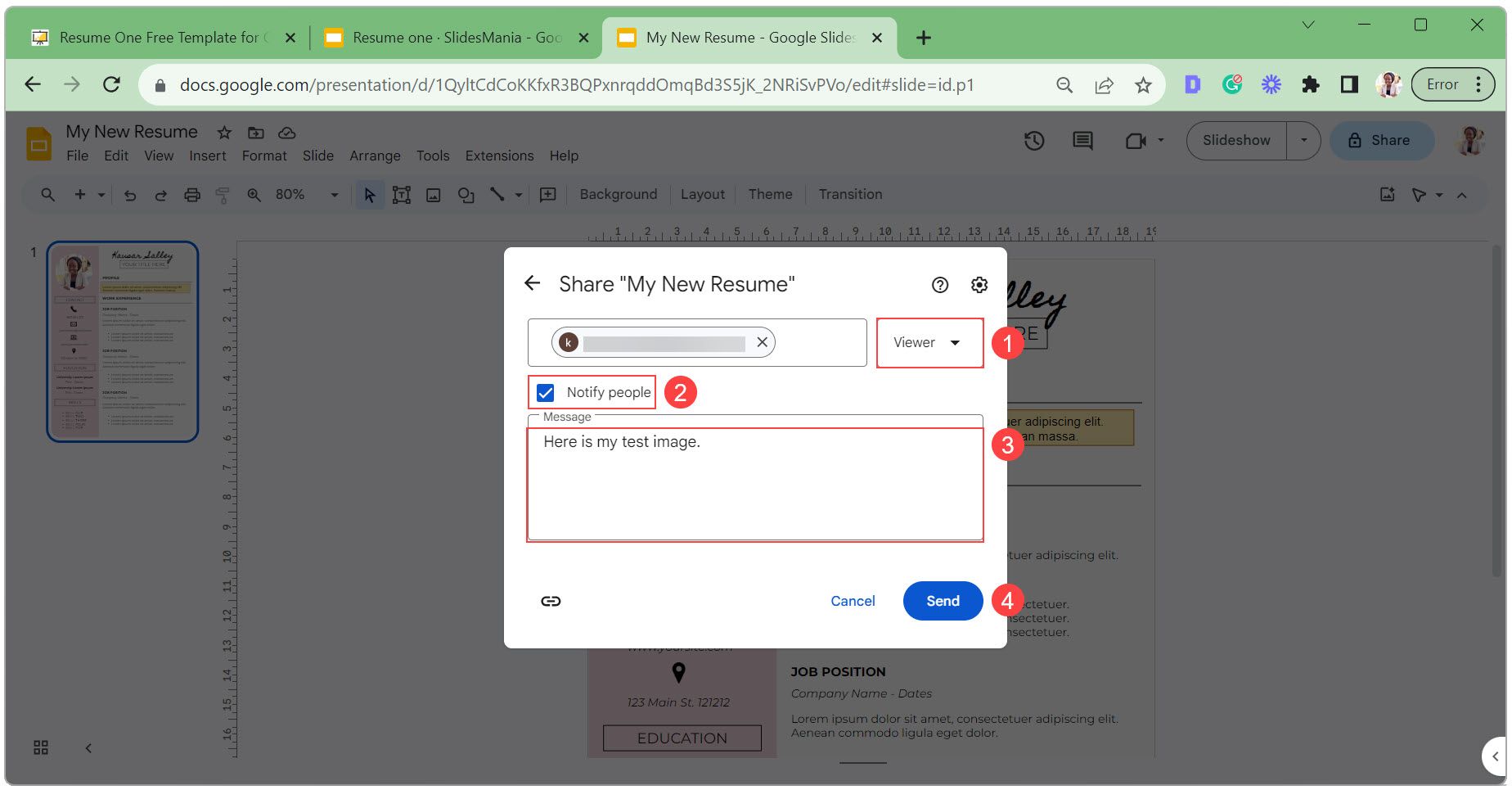
Compartilhe o link público do seu currículo
Se você quiser tornar o link do seu currículo público, para que qualquer pessoa possa visualizá-lo:
- Clique no botão Compartilhar .
- Altere o acesso geral de restrito para qualquer pessoa com o link .
- Defina o nível de acesso para Viewer .
- Copie o link para compartilhar e clique em Concluído .
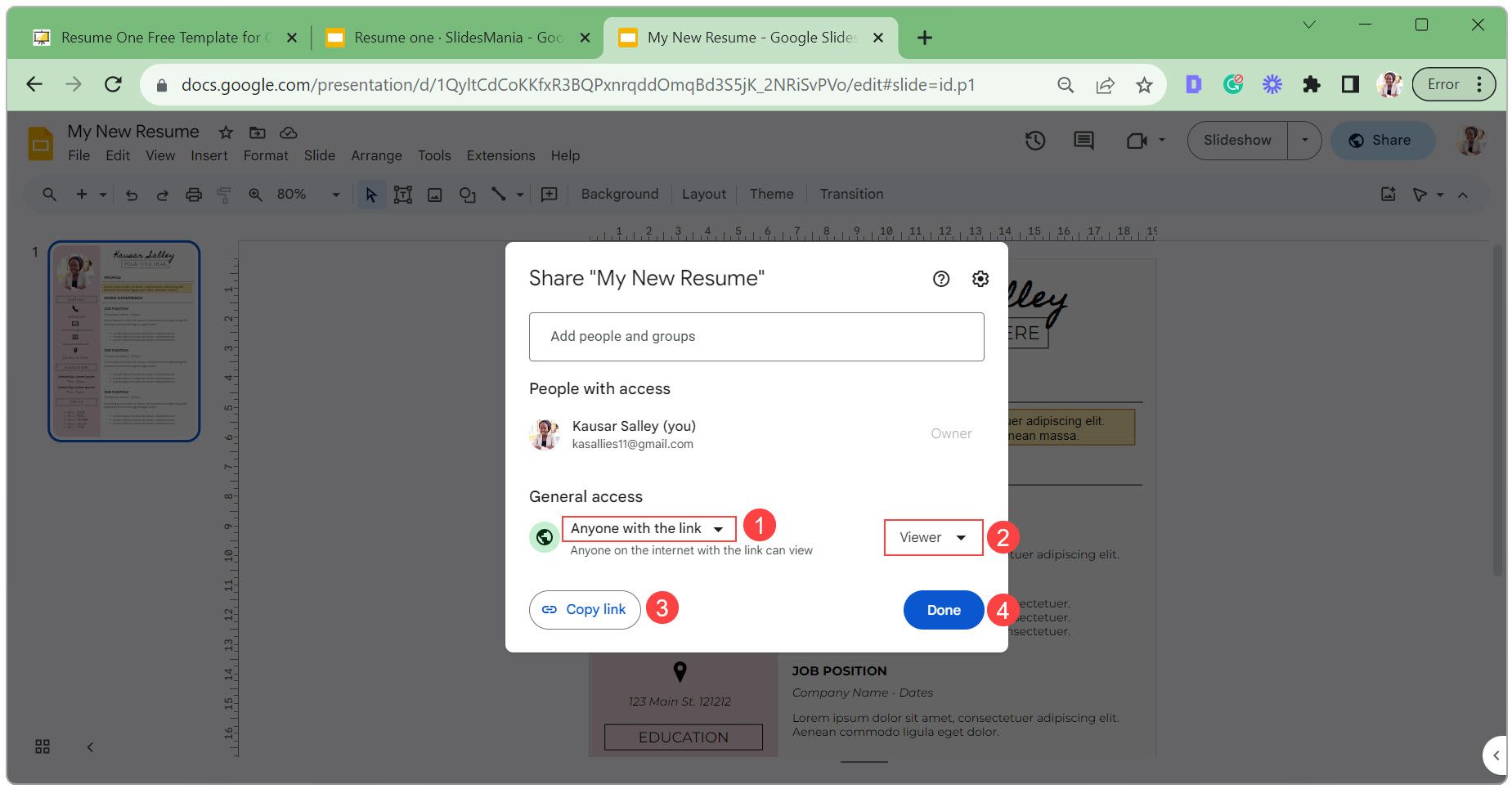
Exporte seu currículo do Apresentações Google como um arquivo PDF
Siga estas etapas para exportar seu currículo como um arquivo PDF:
- Clique em Arquivo , selecione Baixar e escolha Documento PDF na lista suspensa.
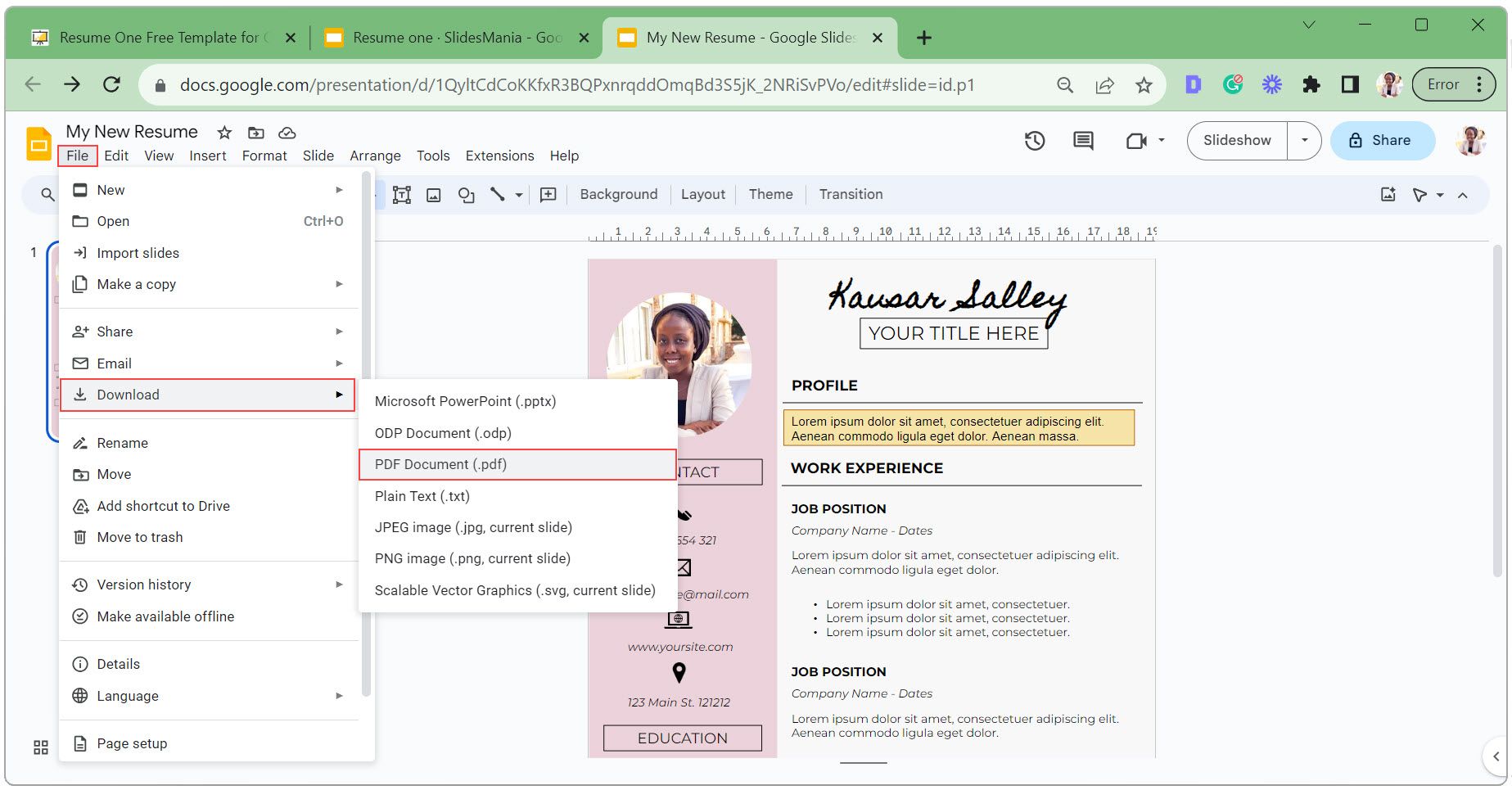
- No explorador de arquivos, selecione um local para o arquivo, insira um nome adequado (de preferência [Seu nome completo] + Currículo) e clique em Salvar .
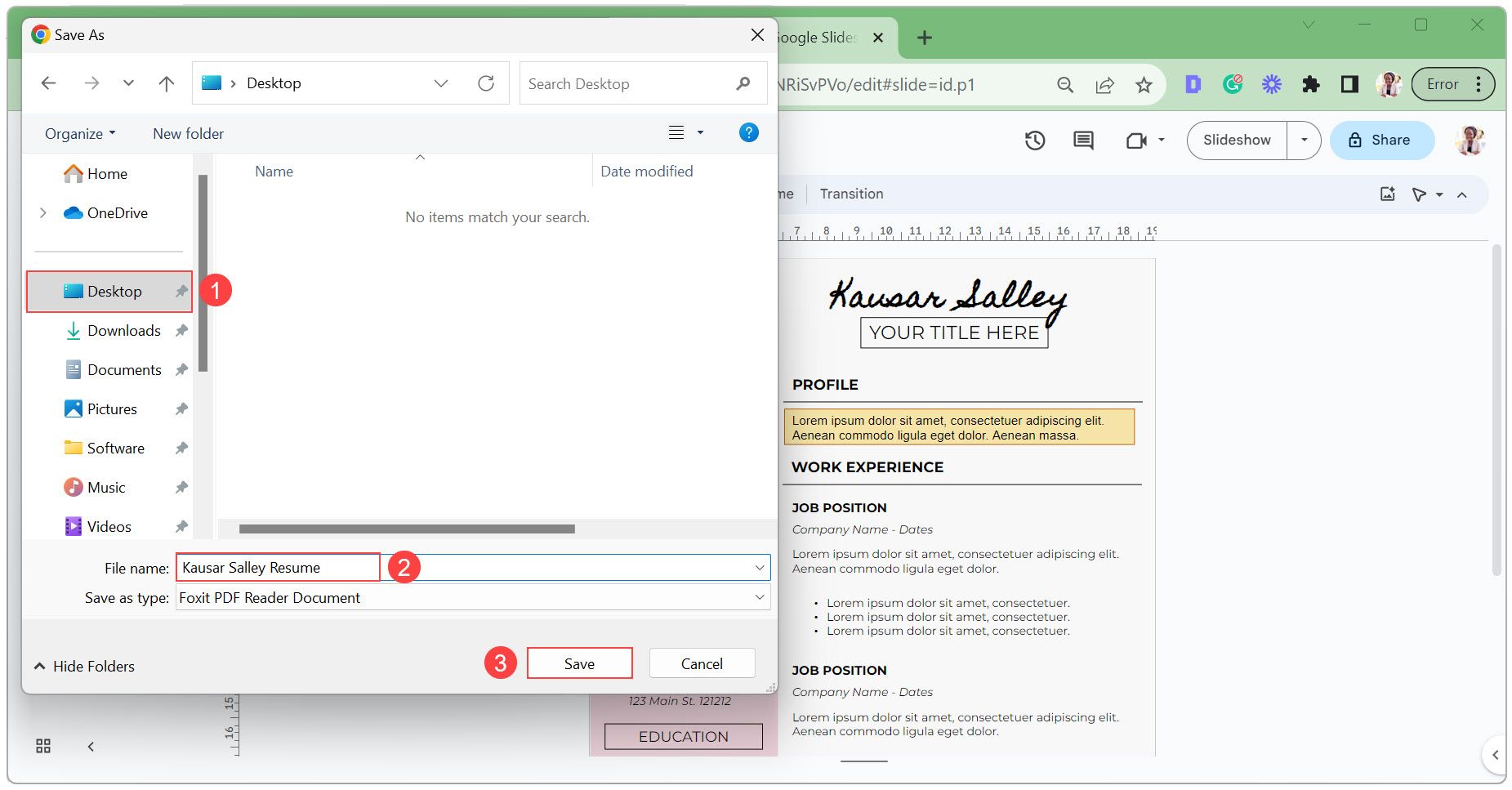
Crie belos currículos sem complicações
Usar o Apresentações Google em seu currículo simplifica o processo de design, permitindo que você se concentre em apresentar suas habilidades e experiências. Embora o Apresentações Google ofereça muitas opções de design, é importante priorizar a legibilidade e um formato consistente. Então vá em frente e aplique estas etapas e dicas para criar belos currículos que se destaquem para os empregadores.



Deixe um comentário