Como criar um planejador digital no Planilhas Google

A organização de suas tarefas e agendas diárias pode ser simplificada com um planner digital. Felizmente, você não precisa pagar por um aplicativo especializado ou lidar com um programa excessivamente complicado – o Planilhas Google pode fazer o trabalho.
Criar um planejador digital no Planilhas Google é fácil e direto. Esteja você mapeando tarefas pessoais ou relacionadas ao trabalho, ele tem todos os recursos necessários para se organizar e manter o controle de suas responsabilidades.
Etapa 1: preparar a planilha Google
Para preparar a planilha, manteremos apenas as linhas e colunas que cabem no planner diário e excluiremos o restante. Você também pode optar por realizar esta etapa mais tarde. Veja como:
- Abra uma Planilha Google em branco .
- Selecione a primeira coluna que deseja excluir (neste exemplo, é a coluna H) e pressione Ctrl + Shift + seta para a direita para selecionar o restante das colunas à direita.
- Clique com o botão direito em um local na área destacada e selecione Excluir colunas .
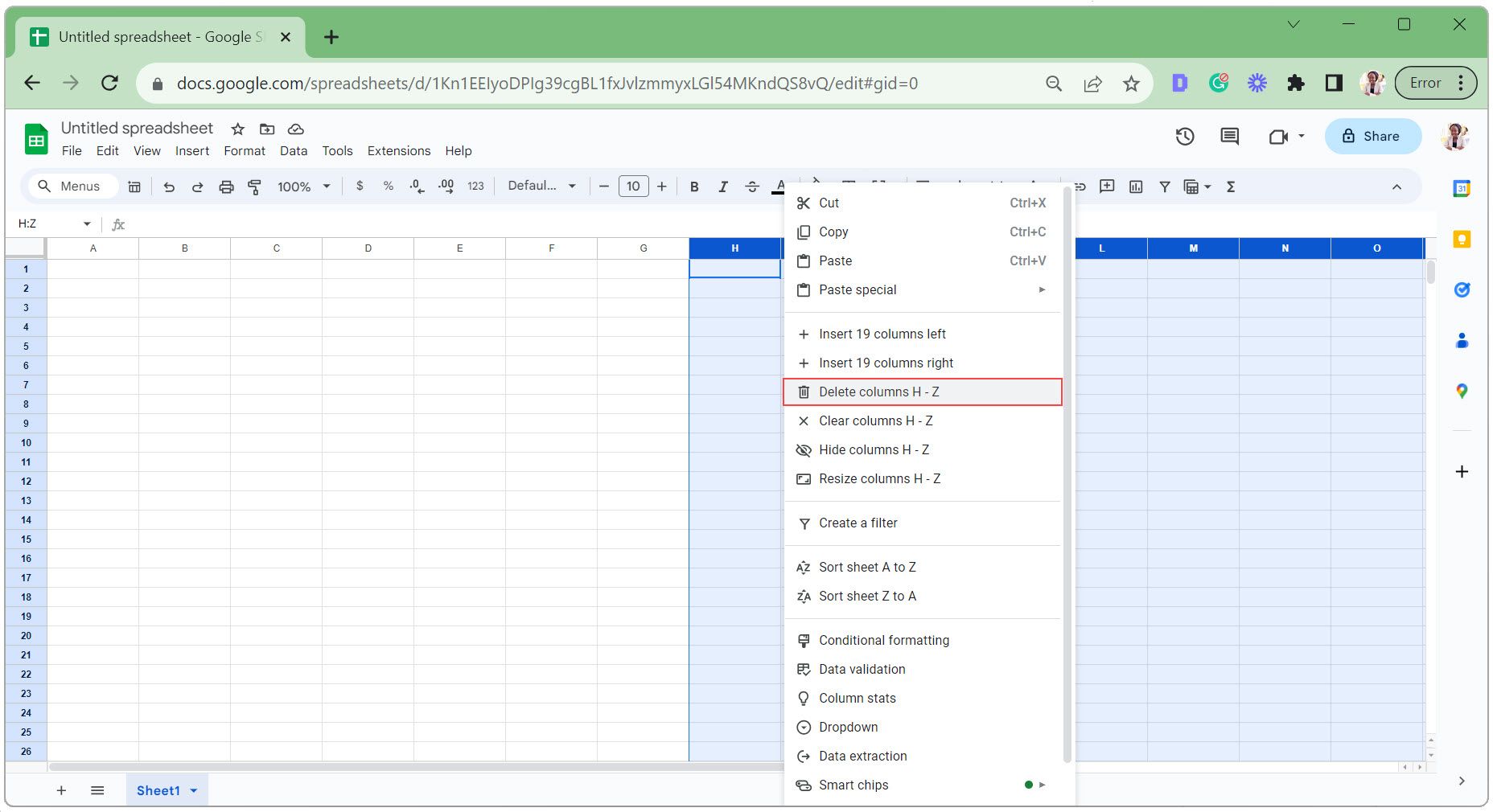
- Selecione a primeira linha que deseja excluir (neste exemplo, é a linha 35) e pressione Ctrl + Shift + seta para baixo para selecionar o restante das linhas abaixo.
- Clique com o botão direito em um local na área destacada e selecione Excluir linhas .
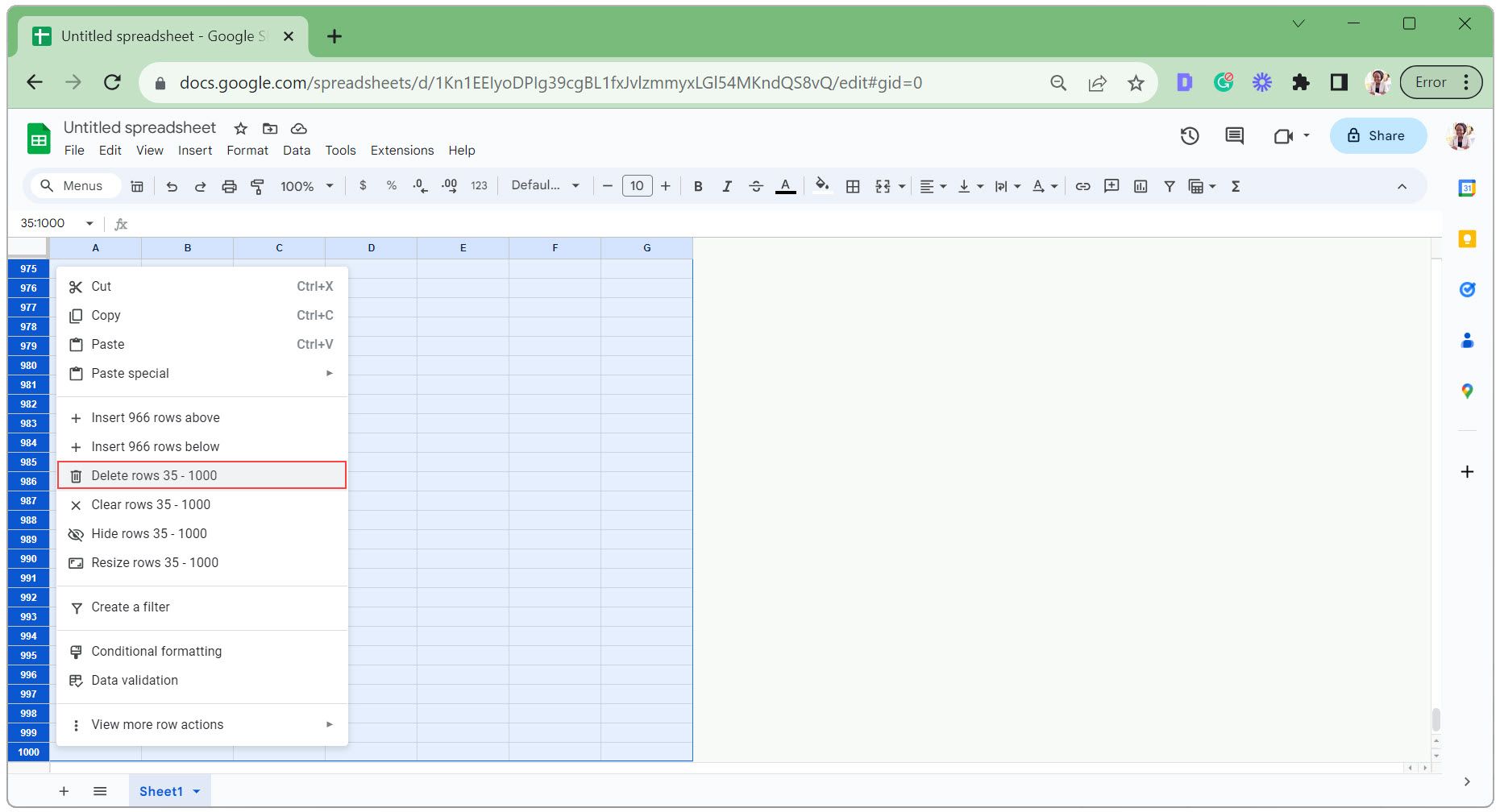
Etapa 2: adicionar texto ao planejador digital
Agora, vamos adicionar algum texto ao planner digital. Isso inclui rótulos para cabeçalho, data, principais prioridades, lista de tarefas, notas e intervalos de tempo (para agendar o dia).
Para este planejador digital, usaremos intervalos de tempo de 1 hora, das 6h às 22h. Inseriremos caixas de seleção ao lado de cada item de tarefa, um seletor de data e extrairemos o nome do dia da semana da data.
- Adicione texto para rotular as diferentes seções do planejador (conforme mostrado na imagem abaixo).
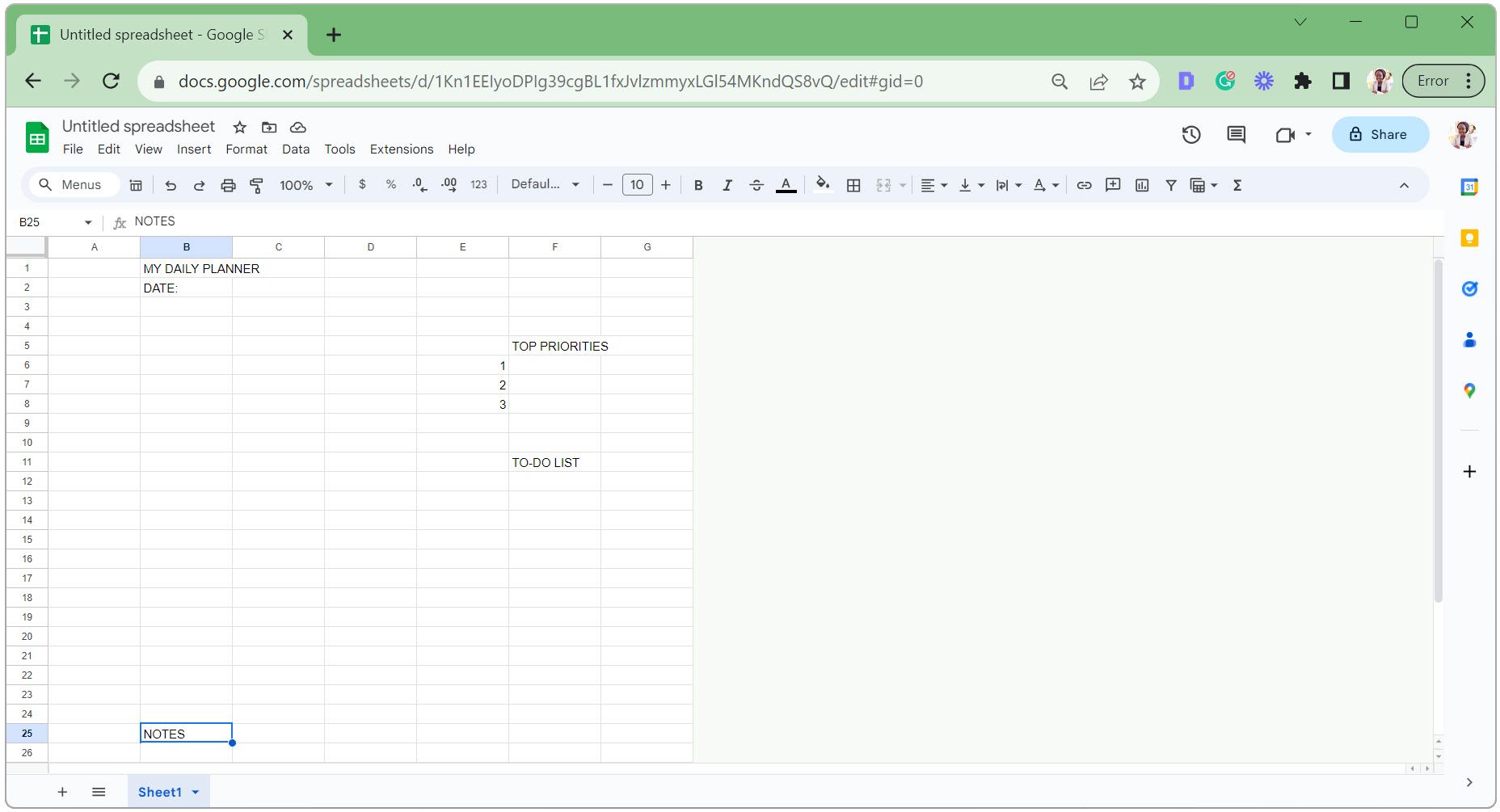
- Digite 6h na célula B6 . Observe como ele muda automaticamente para 6h.
- Com a célula B6 selecionada, coloque o cursor sobre o canto inferior direito da célula, para que mude para um símbolo de mais.
- Clique e arraste o cursor para a célula B22 , estendendo o horário para 22h.
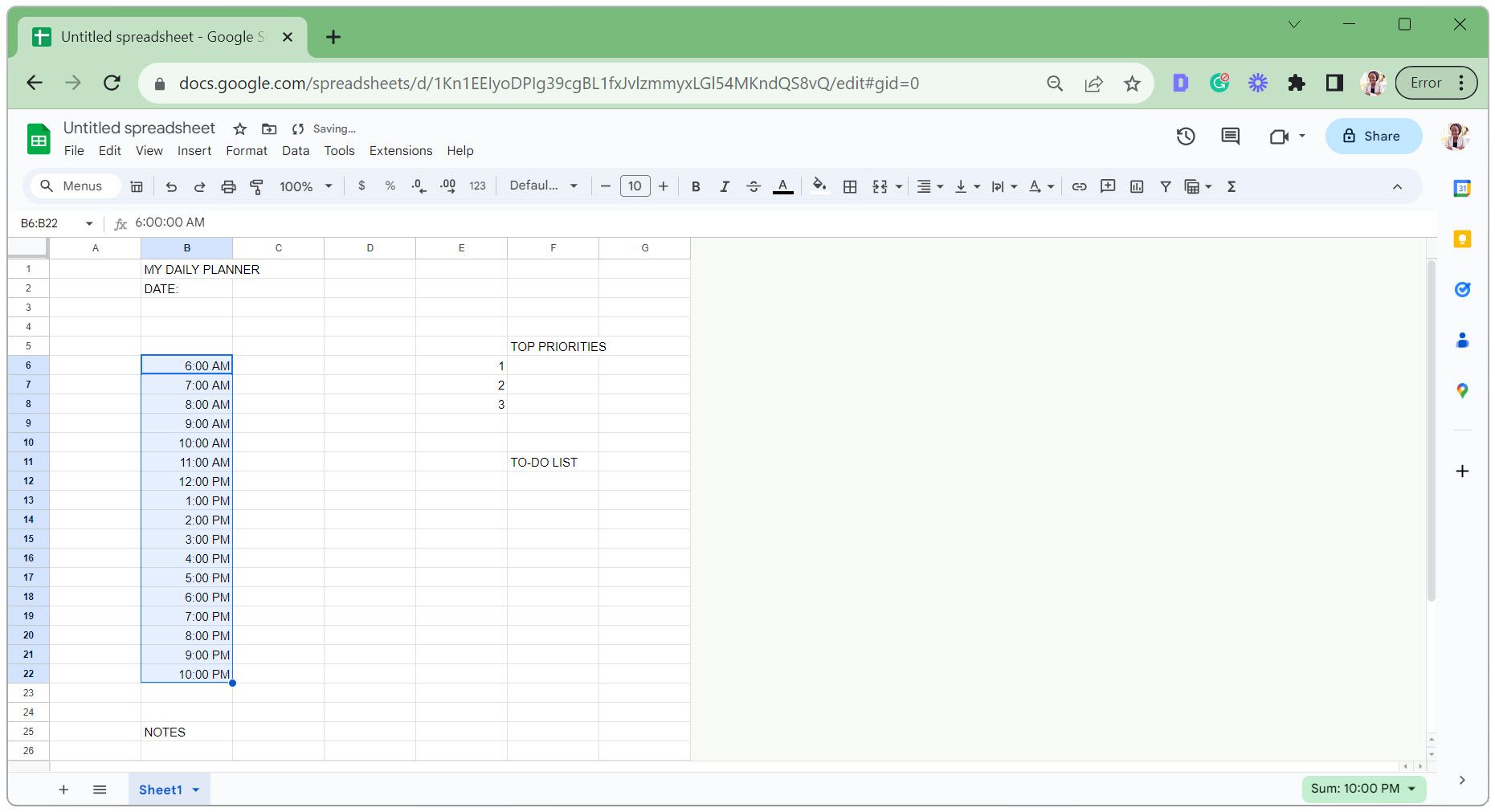
- Selecione a primeira célula que conterá a caixa de seleção da lista de tarefas. Vá para a guia Inserir e selecione Caixa de seleção no menu suspenso.
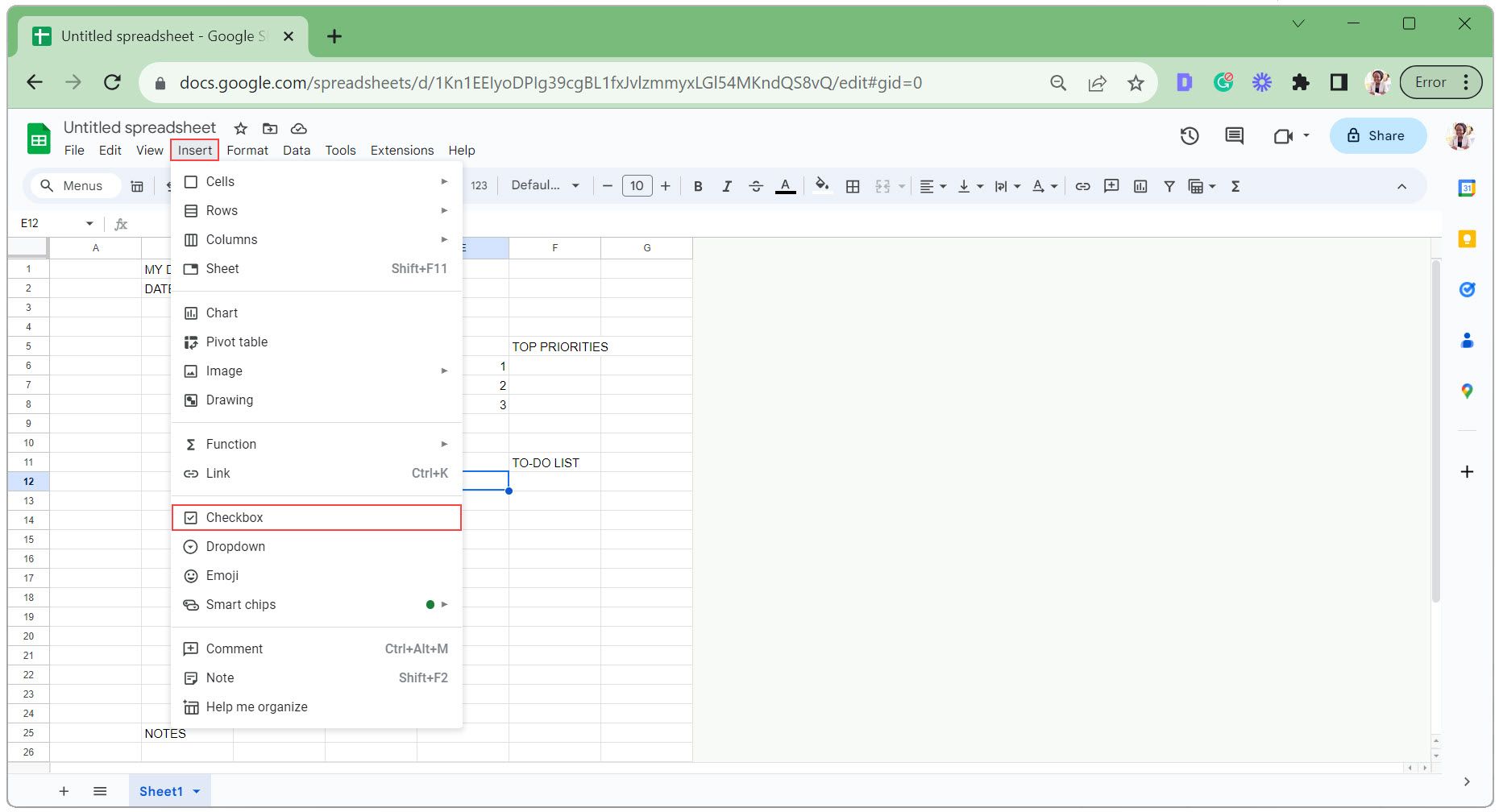
- Clique e arraste o canto inferior direito da célula para copiar a caixa de seleção para outras células.
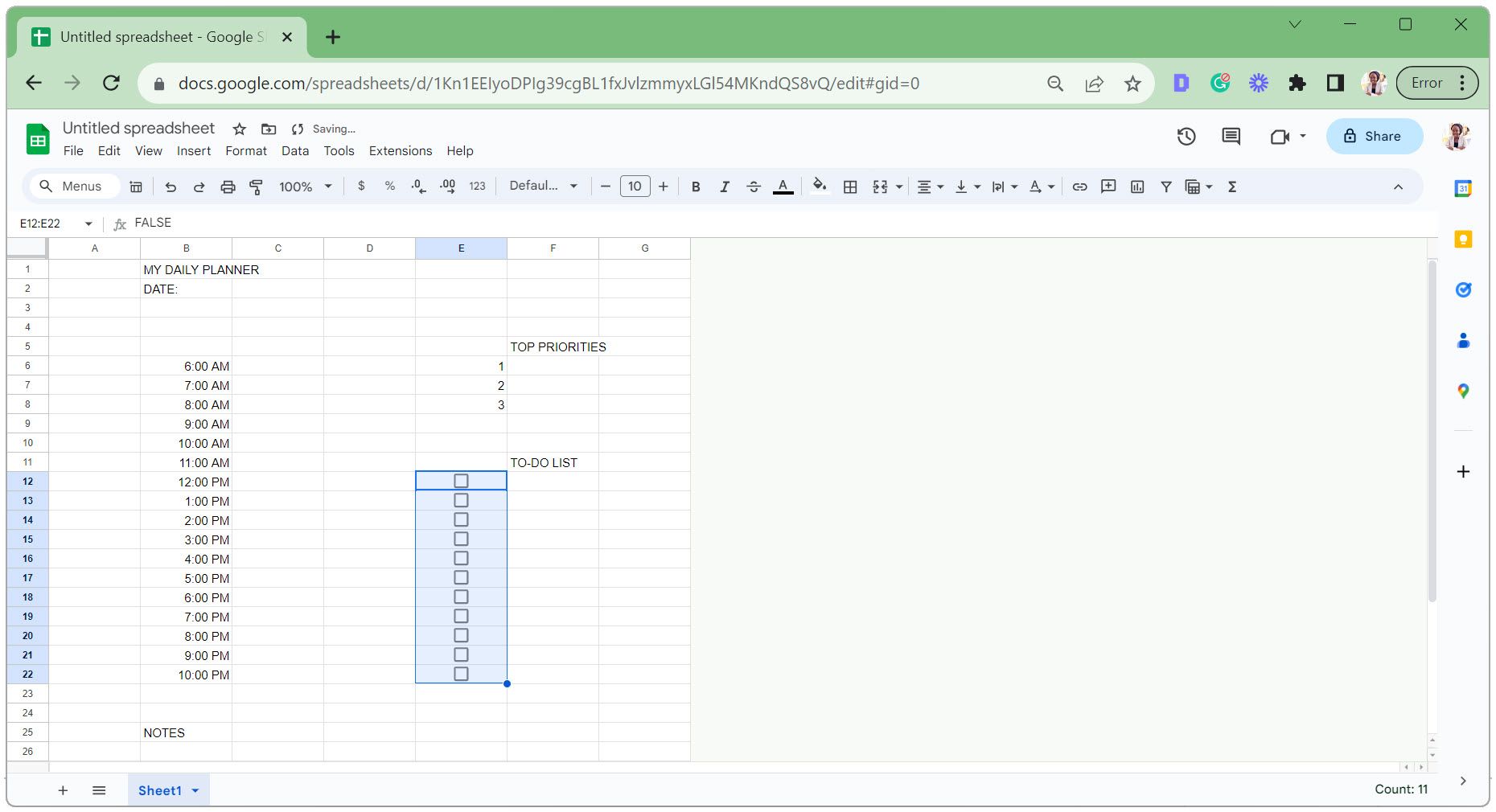
- Selecione a célula para adicionar o seletor de data, vá para a guia Dados e selecione Validação de dados .
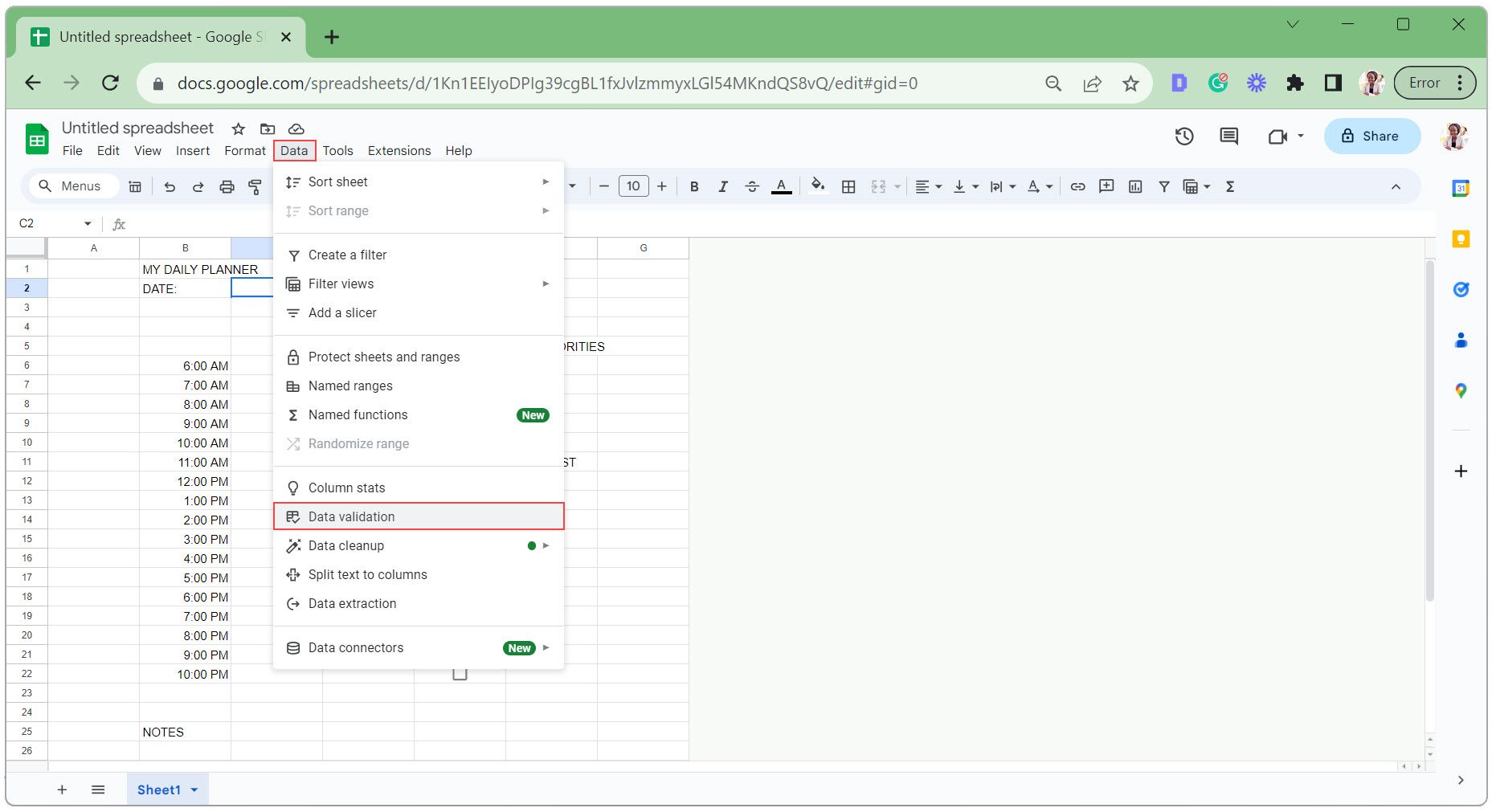
- Clique em Adicionar regra no painel direito que aparece.
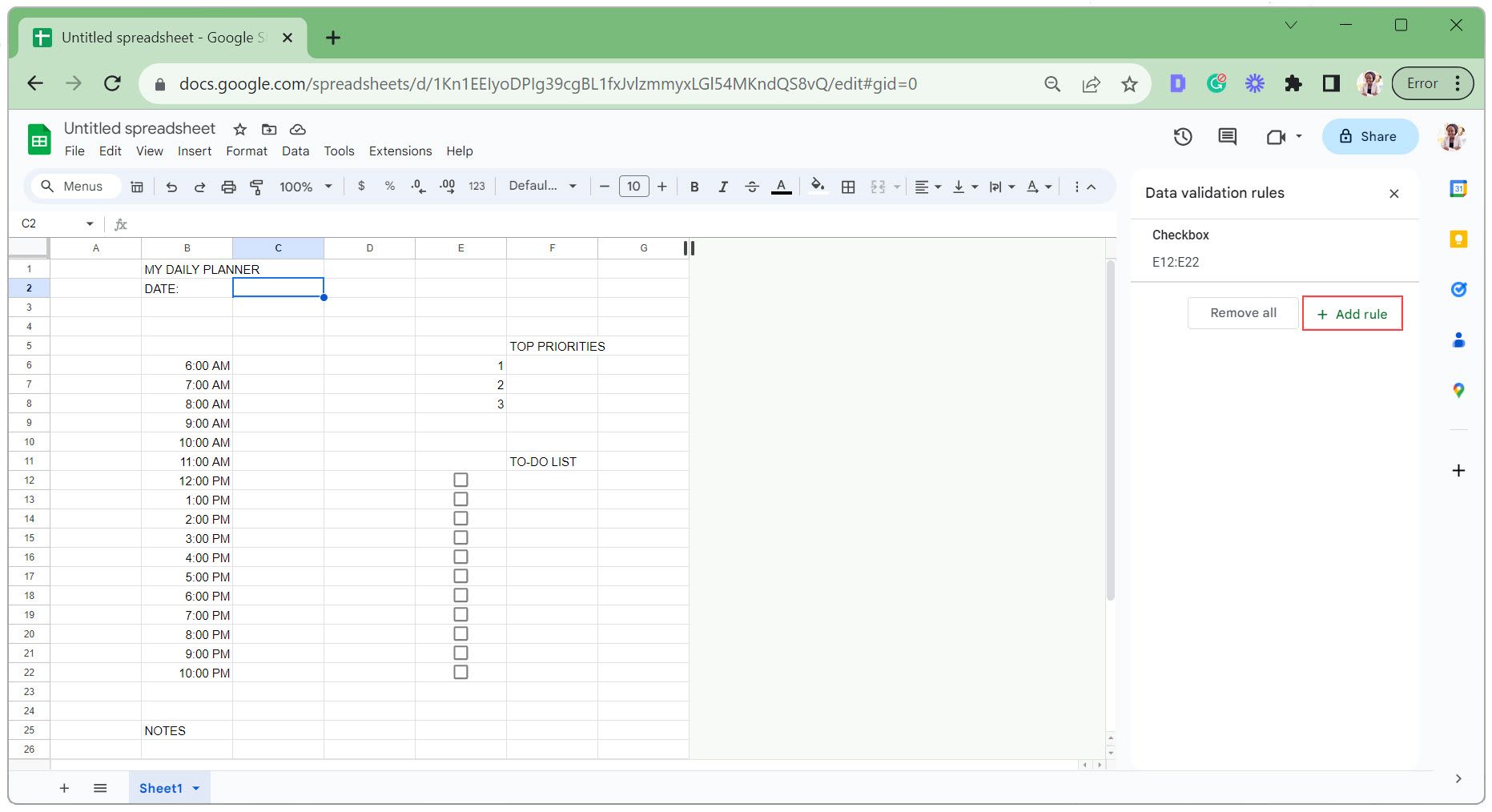
- Em Critérios, selecione É uma data válida . E se os dados forem inválidos, rejeite a entrada . Clique em Concluído para salvar.
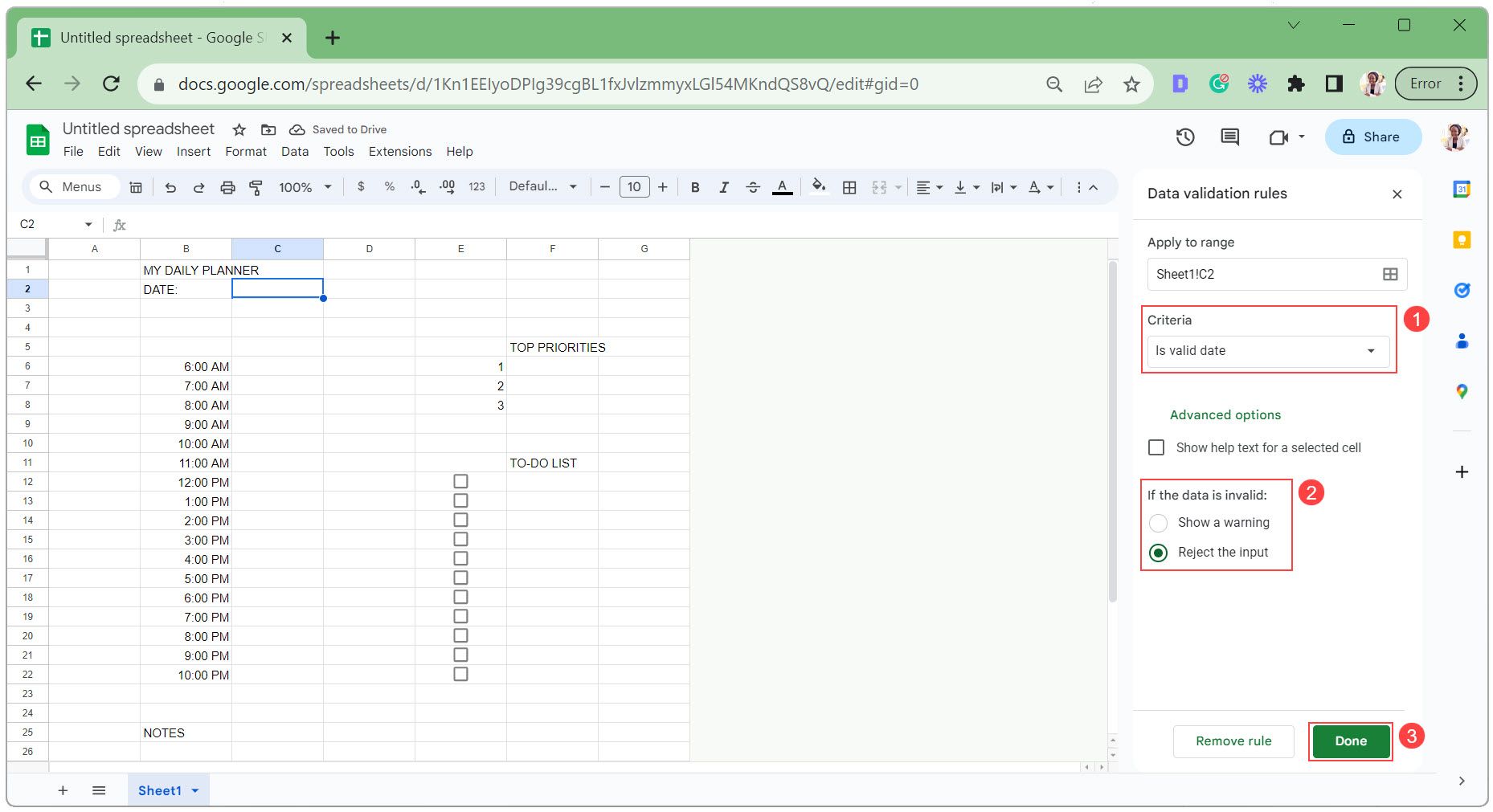
- Selecione a célula para exibir o nome do dia da semana. Digite a seguinte fórmula para obter o nome do dia da semana a partir da data, onde C2 é a célula com o seletor de data:
=upper(text (C2, "dddd"))
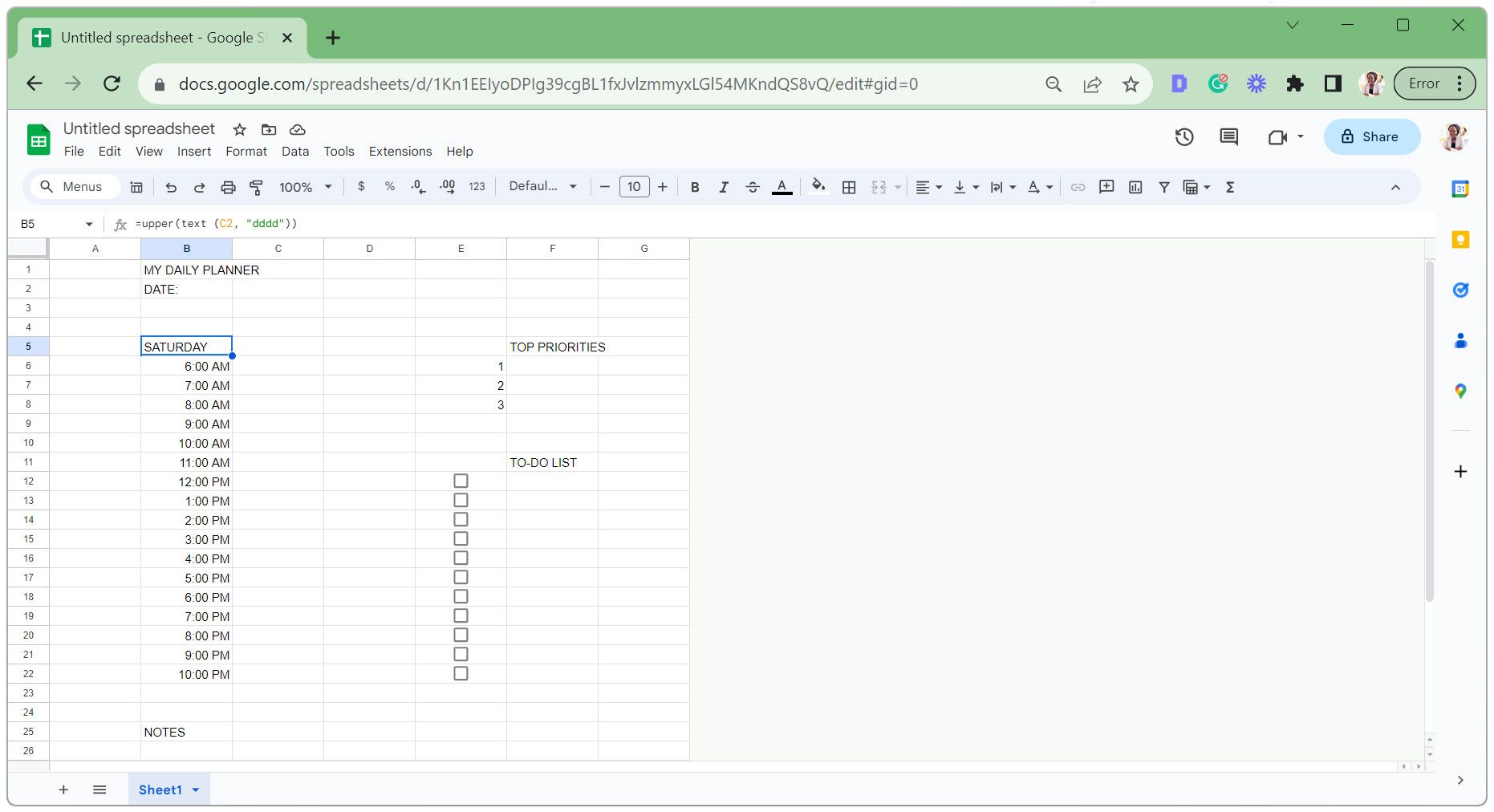
Se você não selecionou nenhuma data, o nome do dia da semana será sábado (conforme mostrado na imagem acima).
Etapa 3: personalize a aparência do planejador digital
Neste ponto, o planejador digital parece bastante monótono e básico. Aplicaremos algumas dicas de formatação do Planilhas Google para melhorar a aparência.
Isso inclui ajustar a largura das células, mesclar células, aplicar bordas e adicionar um pouco de cor. Também ocultaremos as linhas de grade e ajustaremos a aparência do texto para uma aparência mais limpa.
- Ajuste as larguras das colunas conforme mostrado na imagem abaixo ou de acordo com sua preferência.
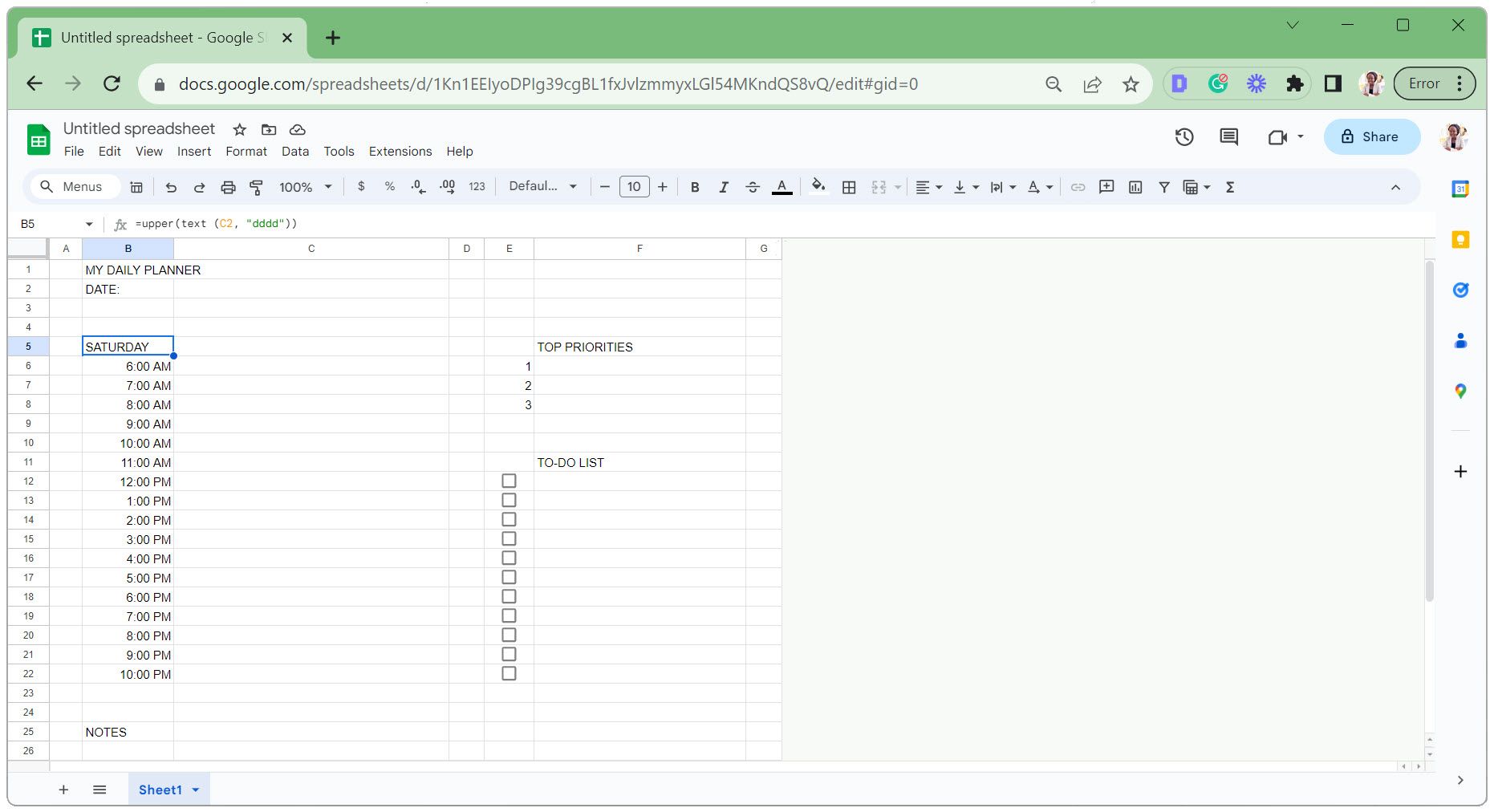
- Na seção de agendamento, selecione as células, clique no ícone Bordas e escolha Todas as bordas .
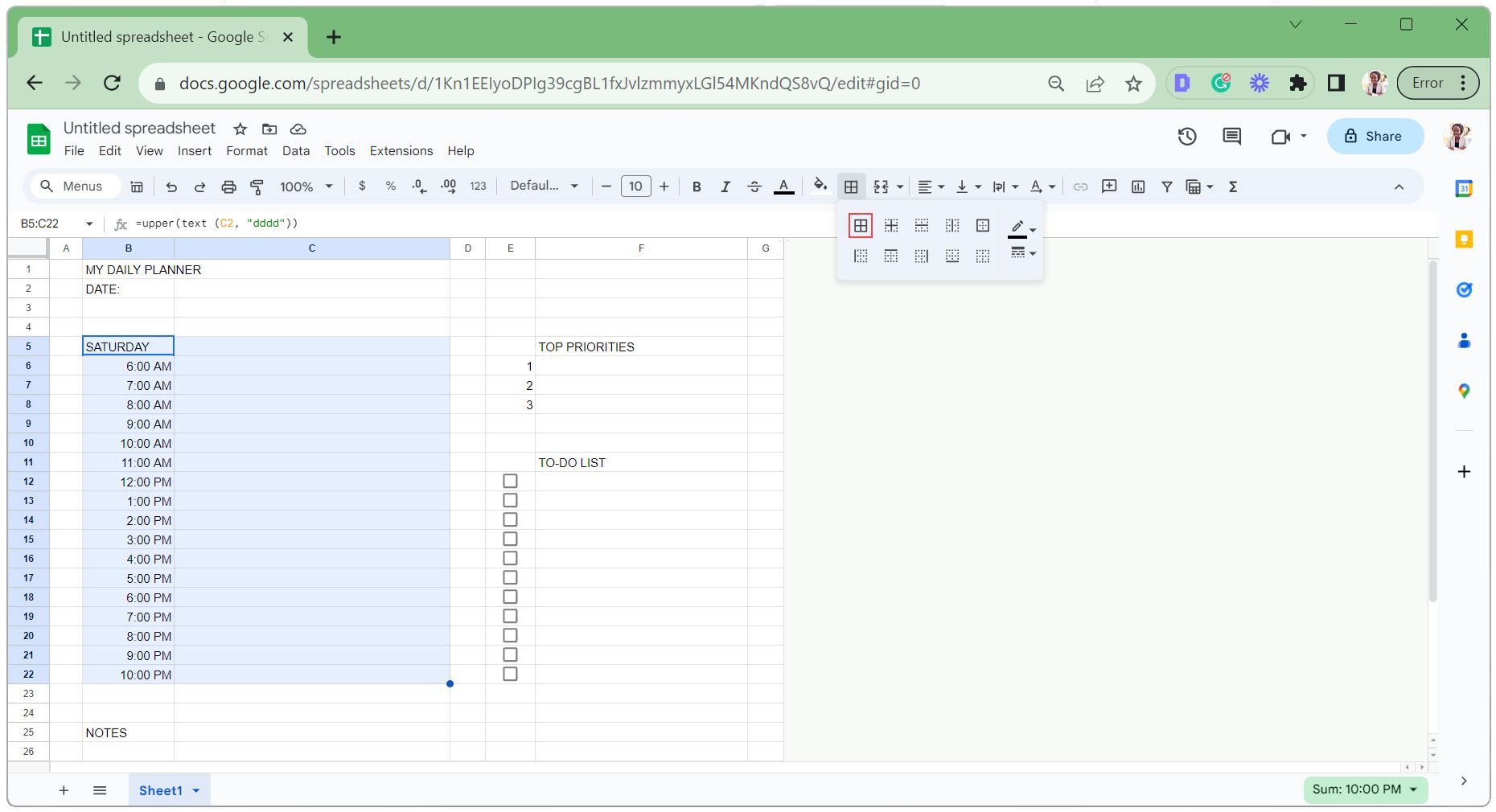
- Selecione uma célula na seção de prioridades principais, clique no ícone Bordas e selecione Borda inferior .
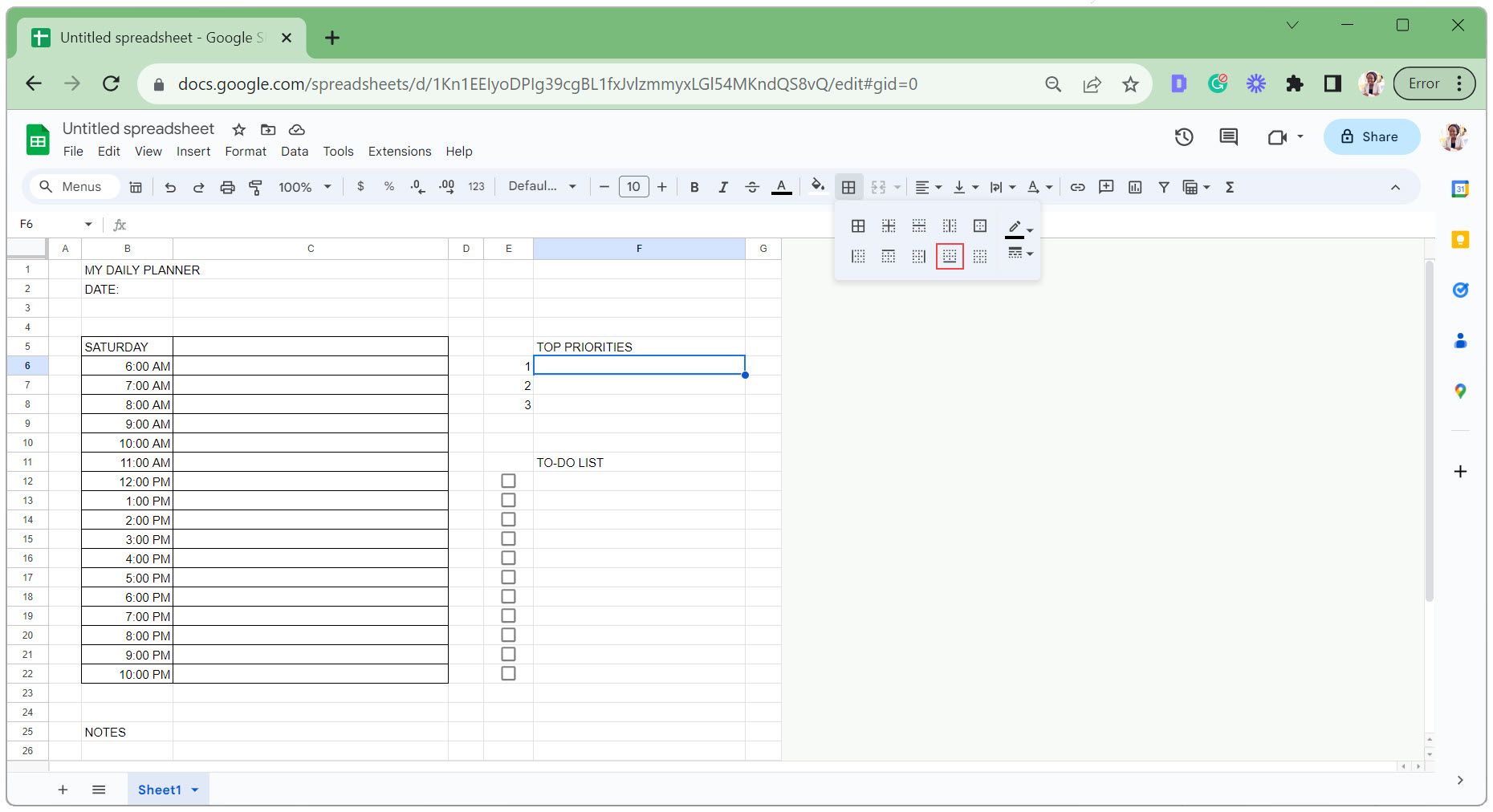
- Clique e arraste do canto inferior direito da célula para aplicar a borda inferior às outras células. Faça o mesmo para a seção da lista de tarefas.
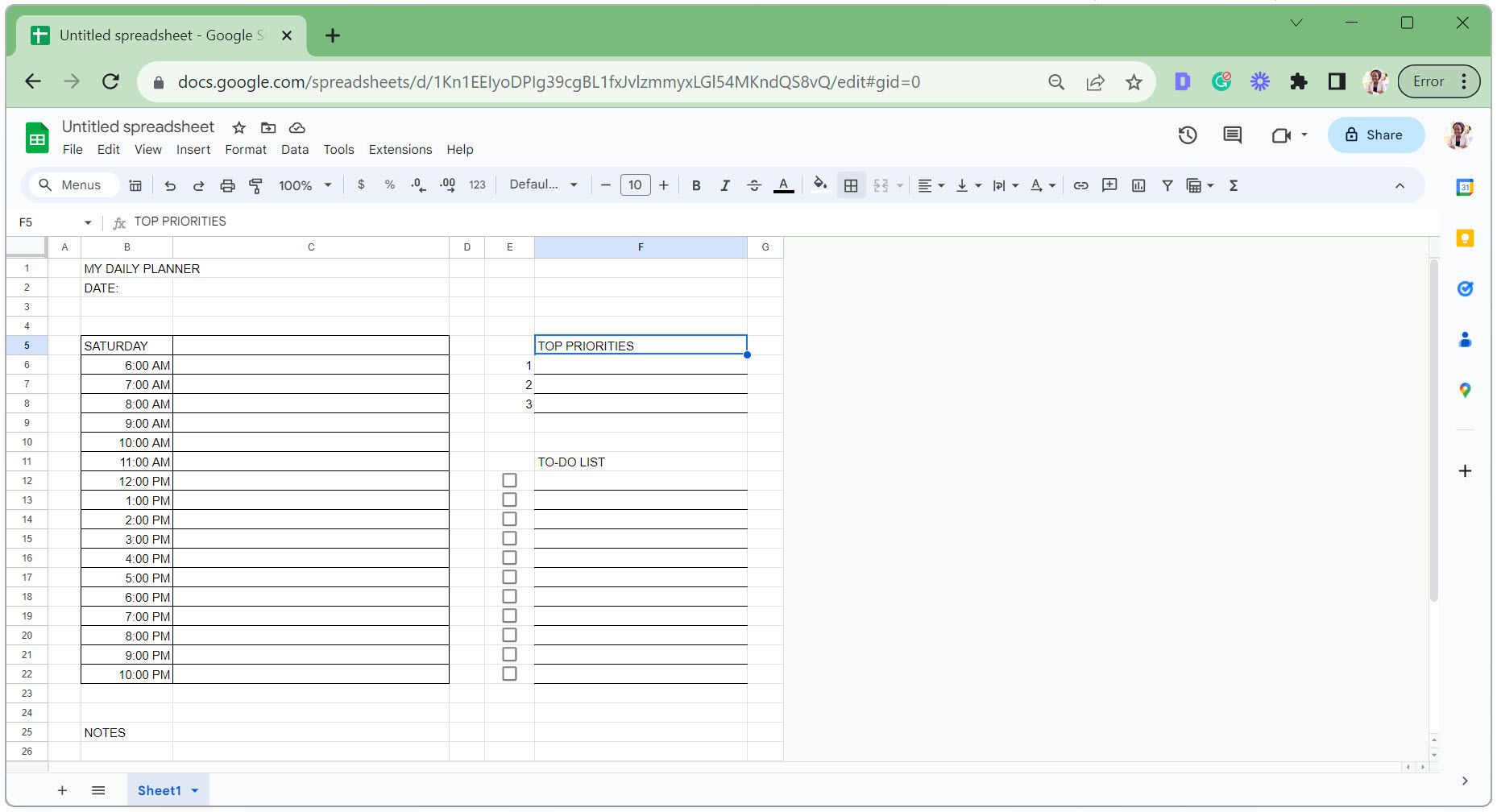
- Selecione as células do cabeçalho conforme mostrado abaixo e clique no ícone Mesclar células.
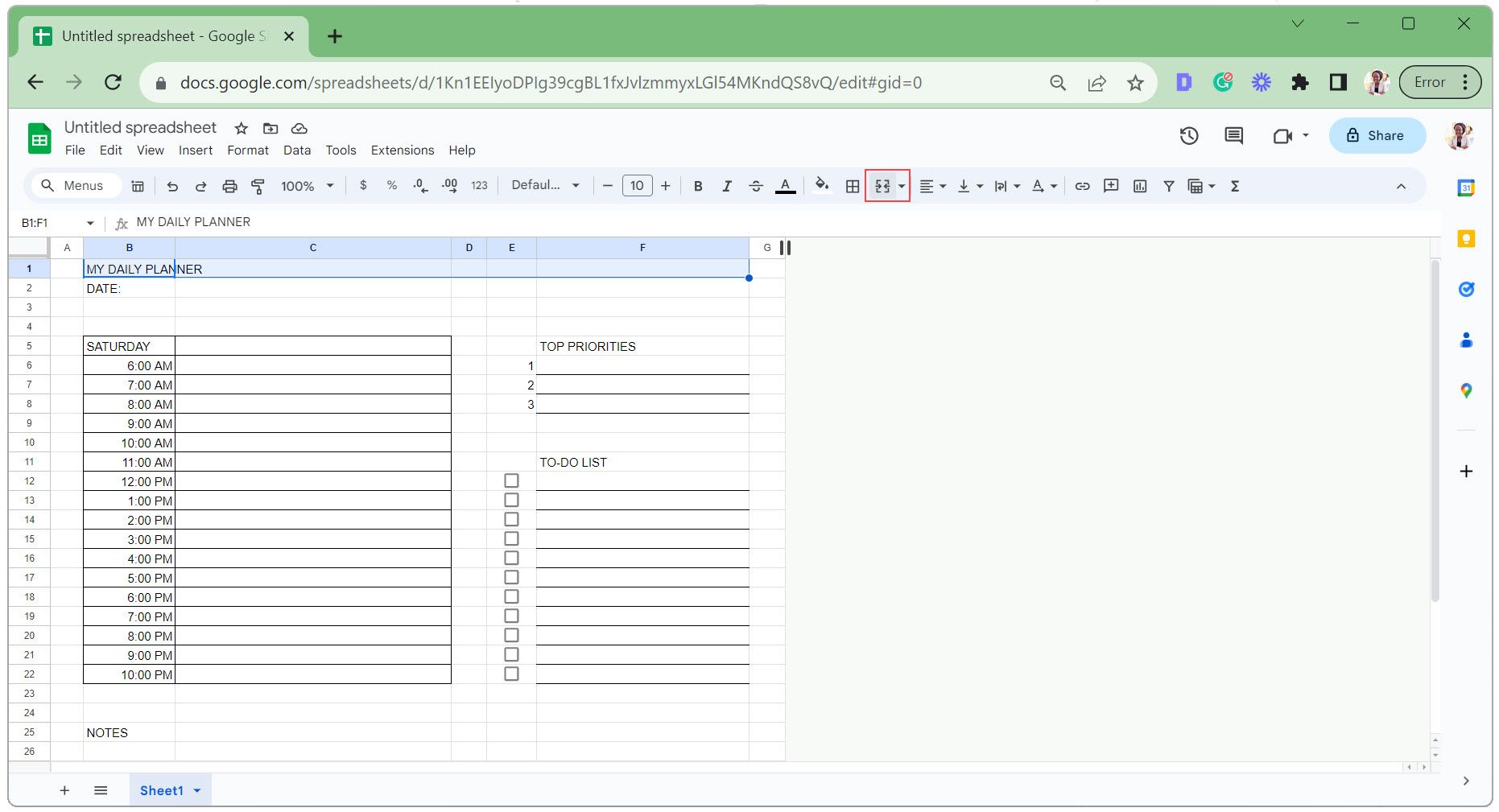
- Repita a etapa anterior para mesclar cada uma das seções destacadas abaixo.
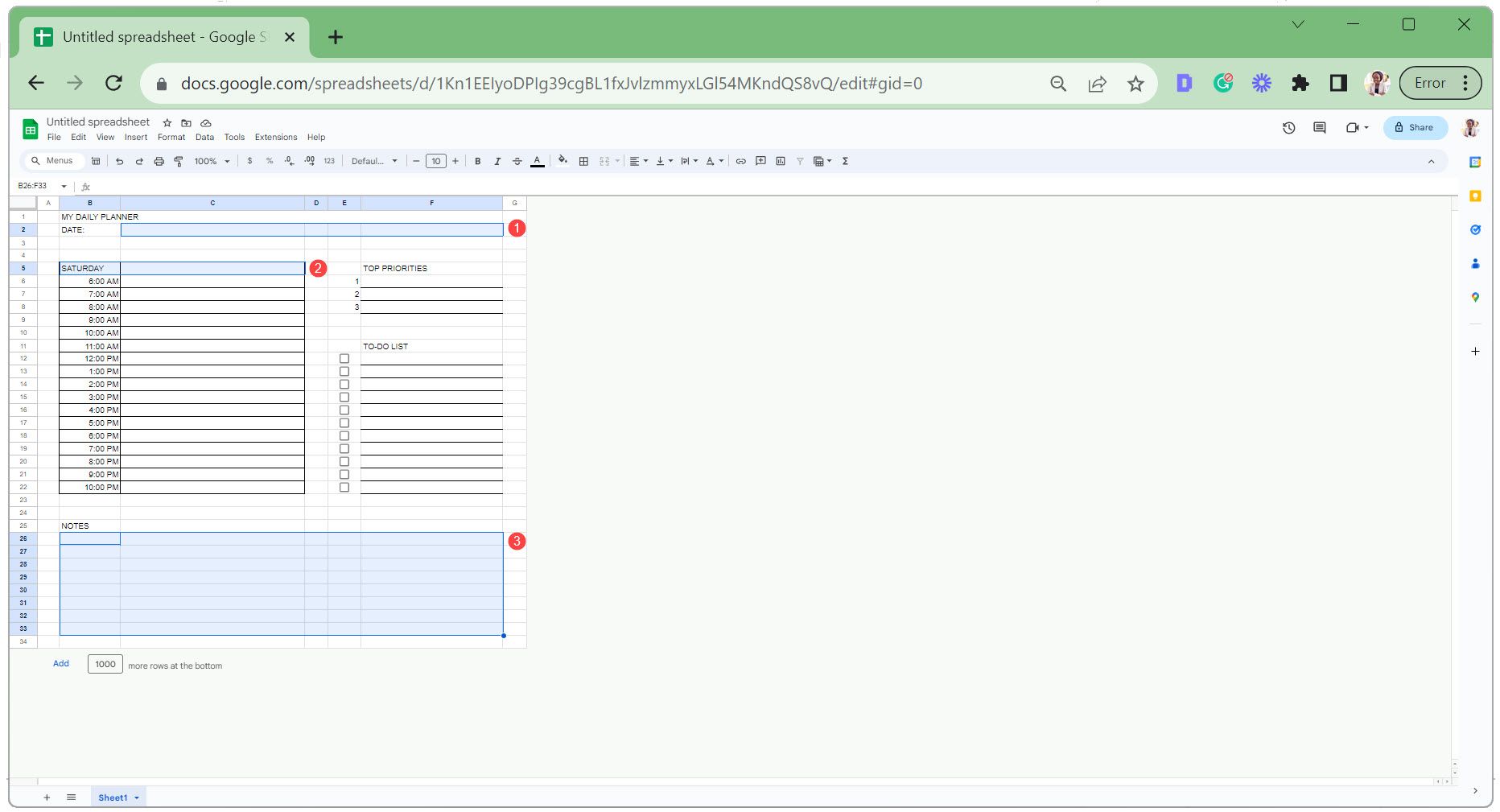
- Com a célula de notas selecionada (como mostrado abaixo), defina Alinhamento vertical como Topo e Quebra automática de texto como Quebrar . Isso garante que as notas inseridas comecem na parte superior e caibam perfeitamente na célula.
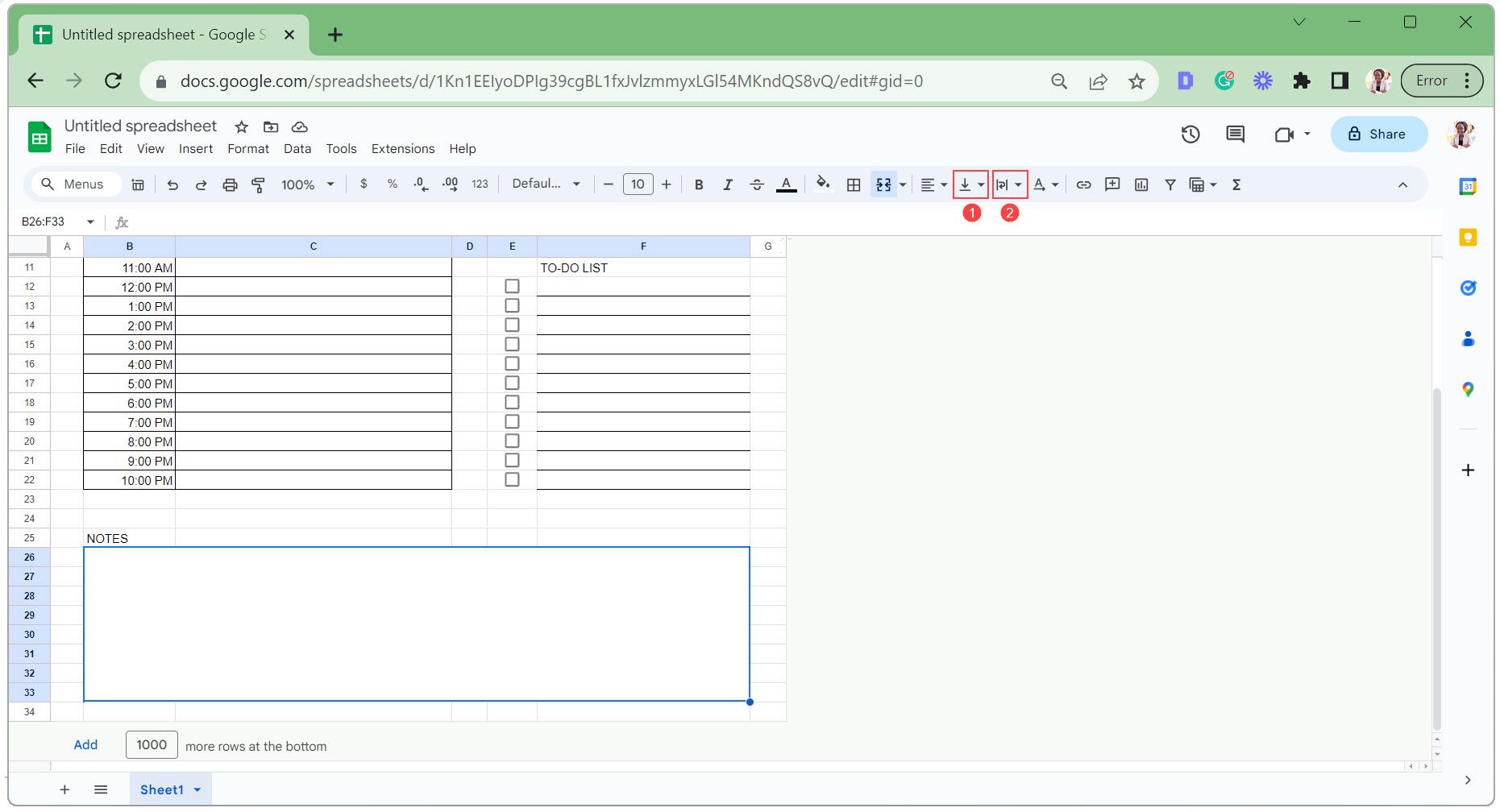
- Vá para Exibir , Mostrar e desmarque Linhas de grade para ocultá-las.
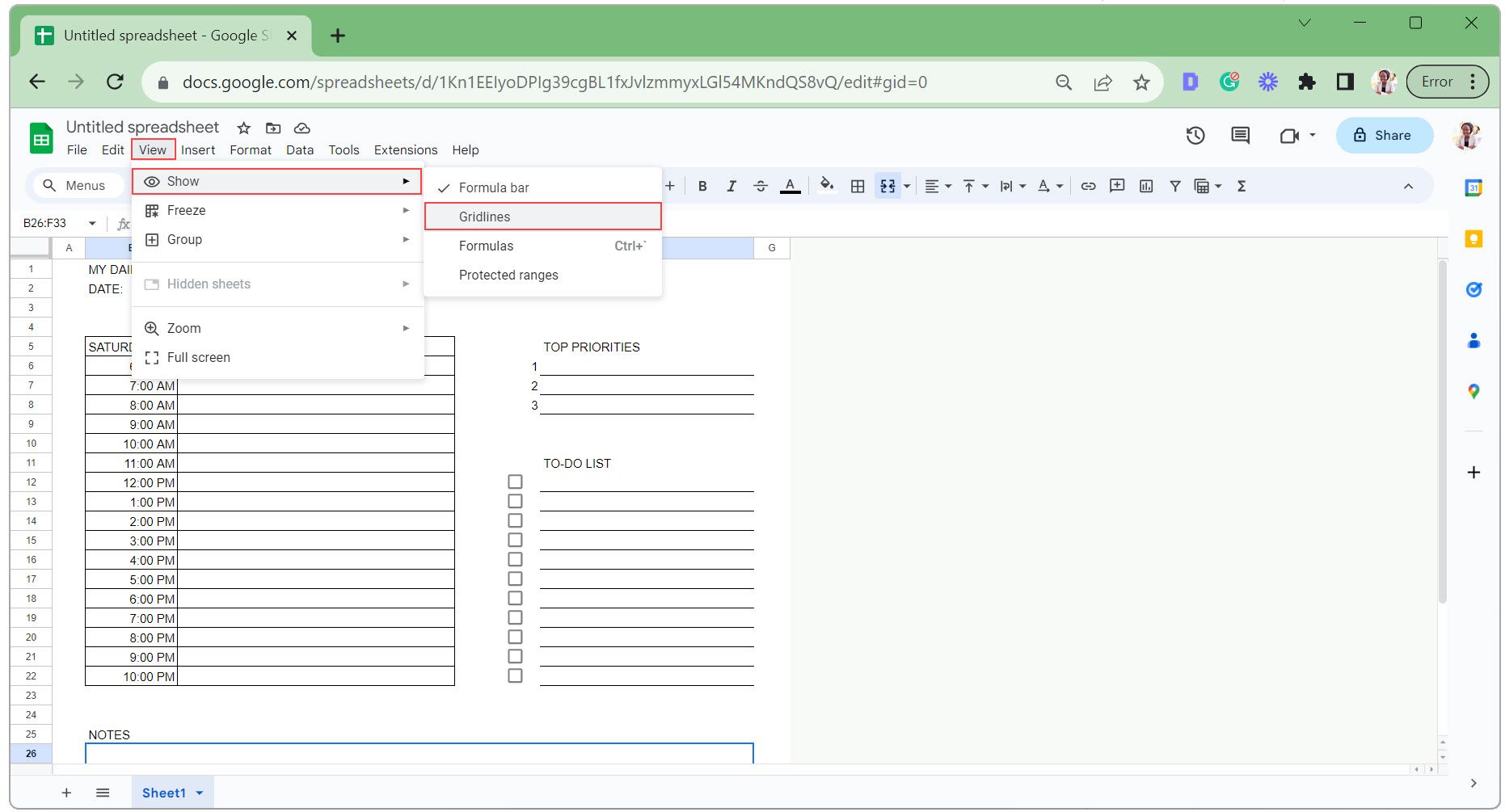
- Selecione as células que deseja colorir, clique no ícone Cor de preenchimento e escolha uma cor. Você pode optar por aplicar cores alternativas à seção de agendamento.
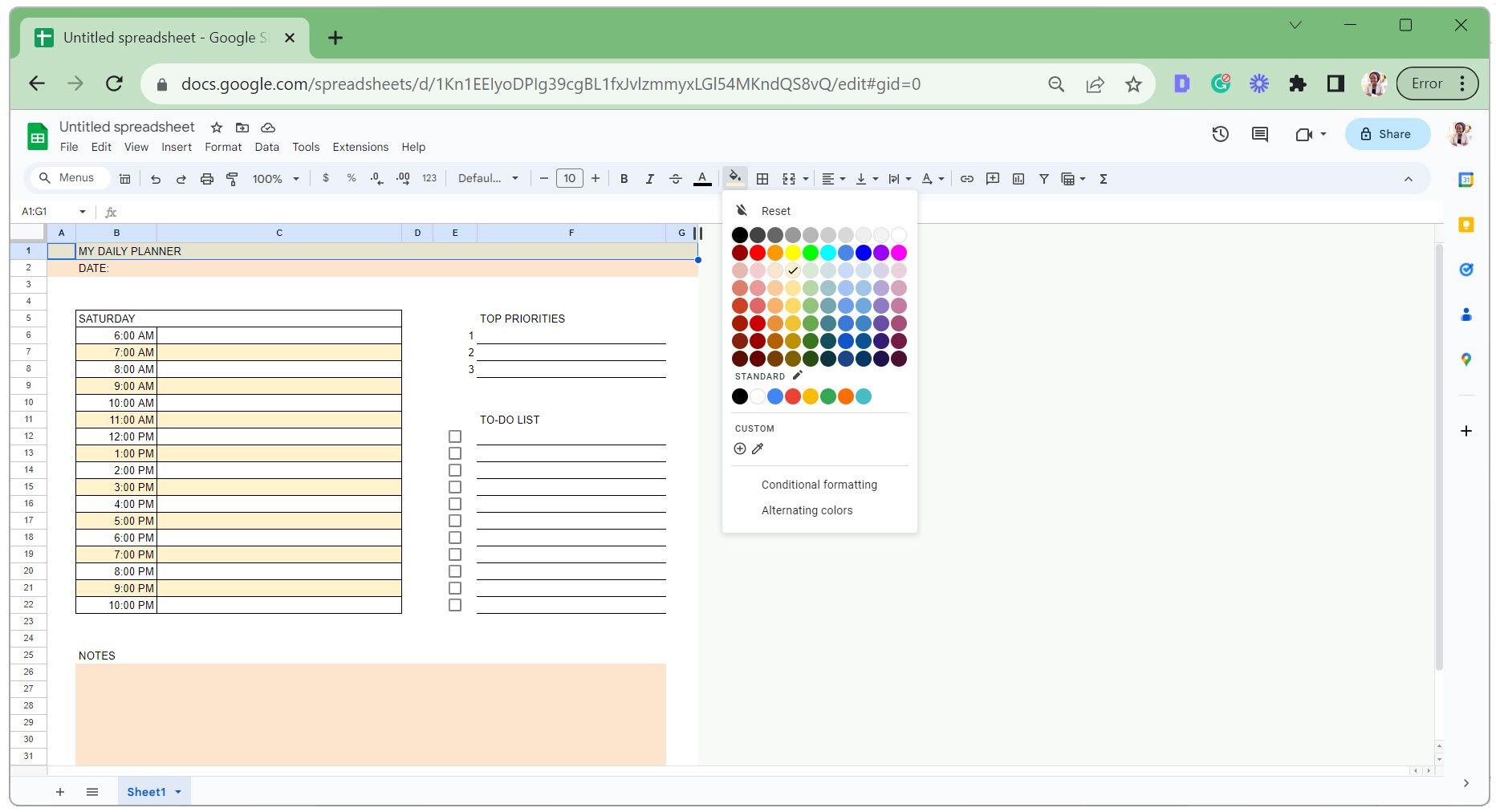
- Selecione células com texto e altere sua fonte, tamanho da fonte, alinhamento e cor.
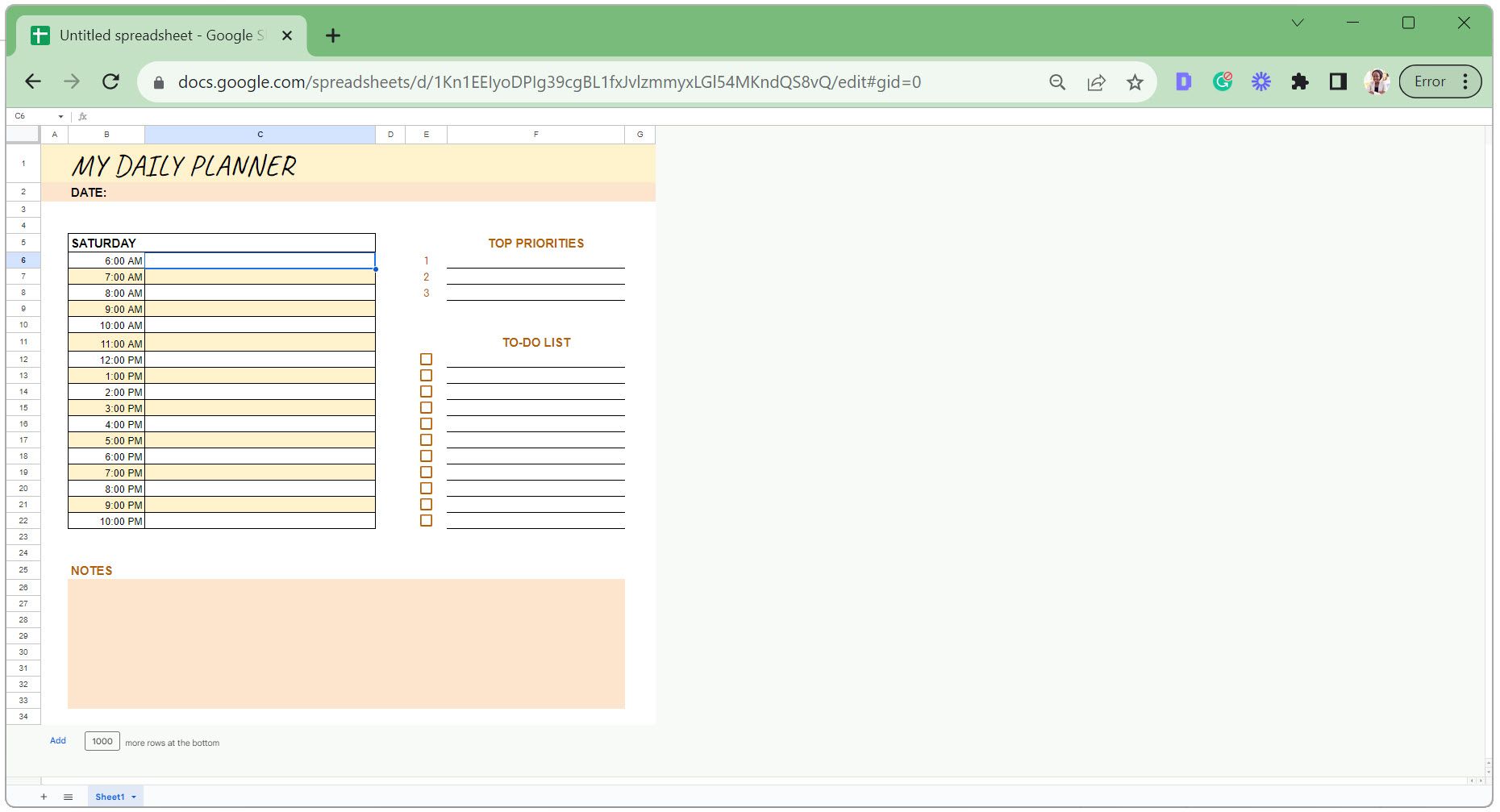
Etapa 4: aplicar formatação condicional ao planejador digital
Para este planejador, aplicaremos um tachado às tarefas concluídas na seção da lista de tarefas. Isso ajuda você a ver rapidamente o que foi feito e o que resta para o dia seguinte.
- Na seção da lista de tarefas, destaque as células próximas às caixas de seleção.
- Vá para a guia Formato e selecione Formatação condicional .
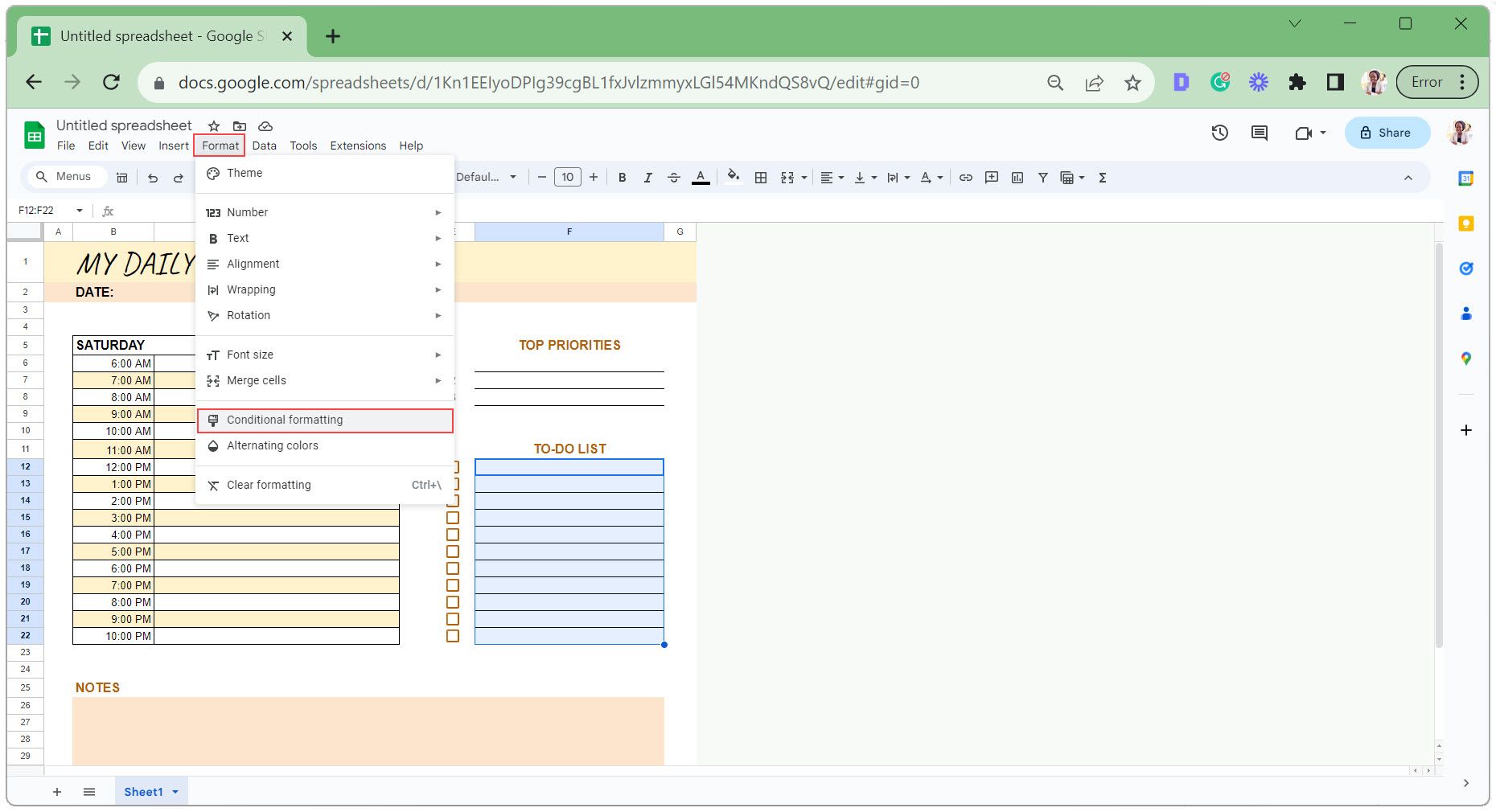
- Em Regras de formato , selecione A fórmula personalizada é .
- Na caixa de fórmula, digite o seguinte para confirmar se a caixa de seleção na célula E12 está marcada:
=$E12=TrueComo esta é uma referência de célula relativa, ela se ajusta automaticamente para corresponder a cada uma das células destacadas.
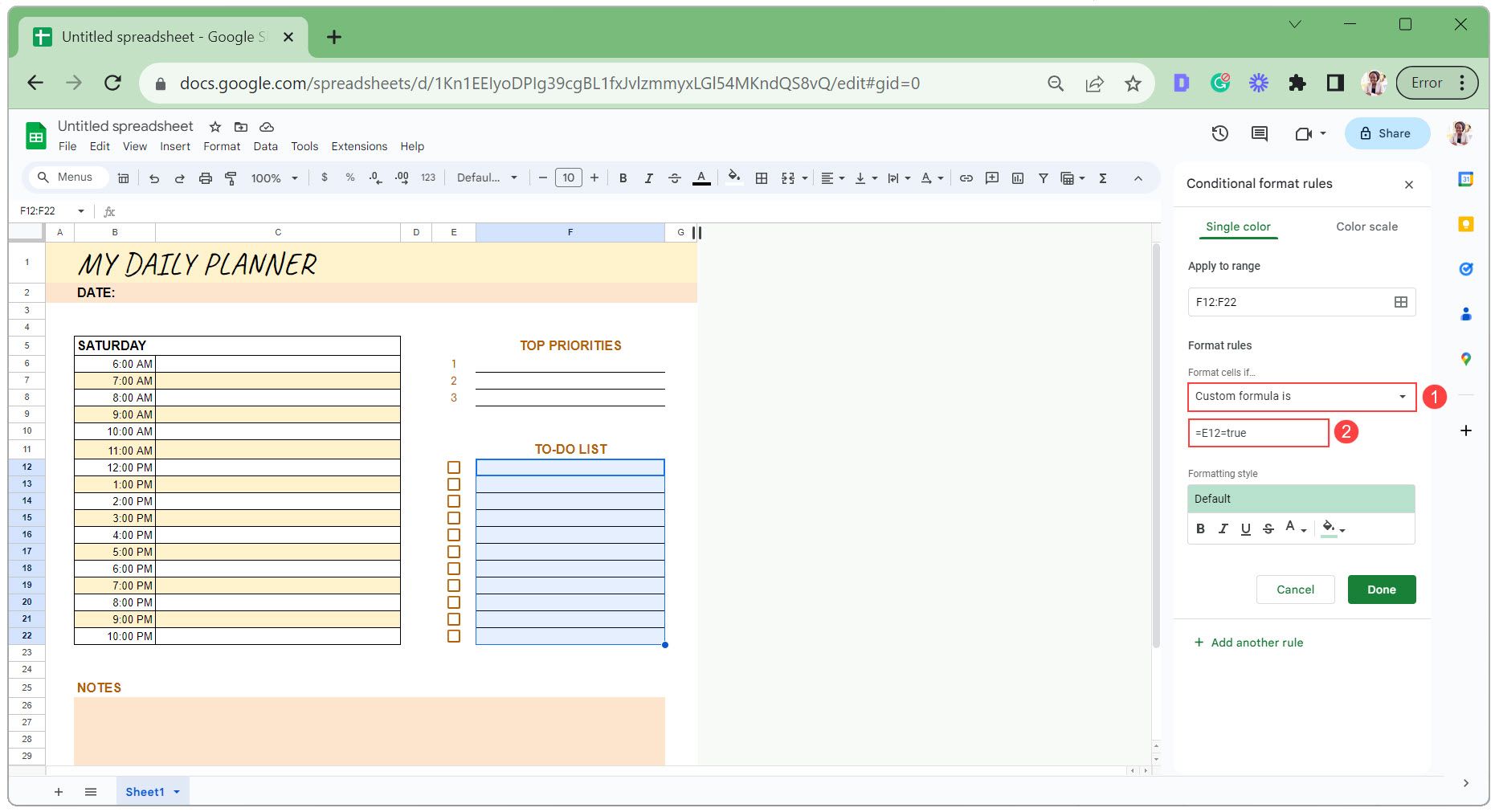
- Defina a formatação do texto como Tachado sem cor de preenchimento.
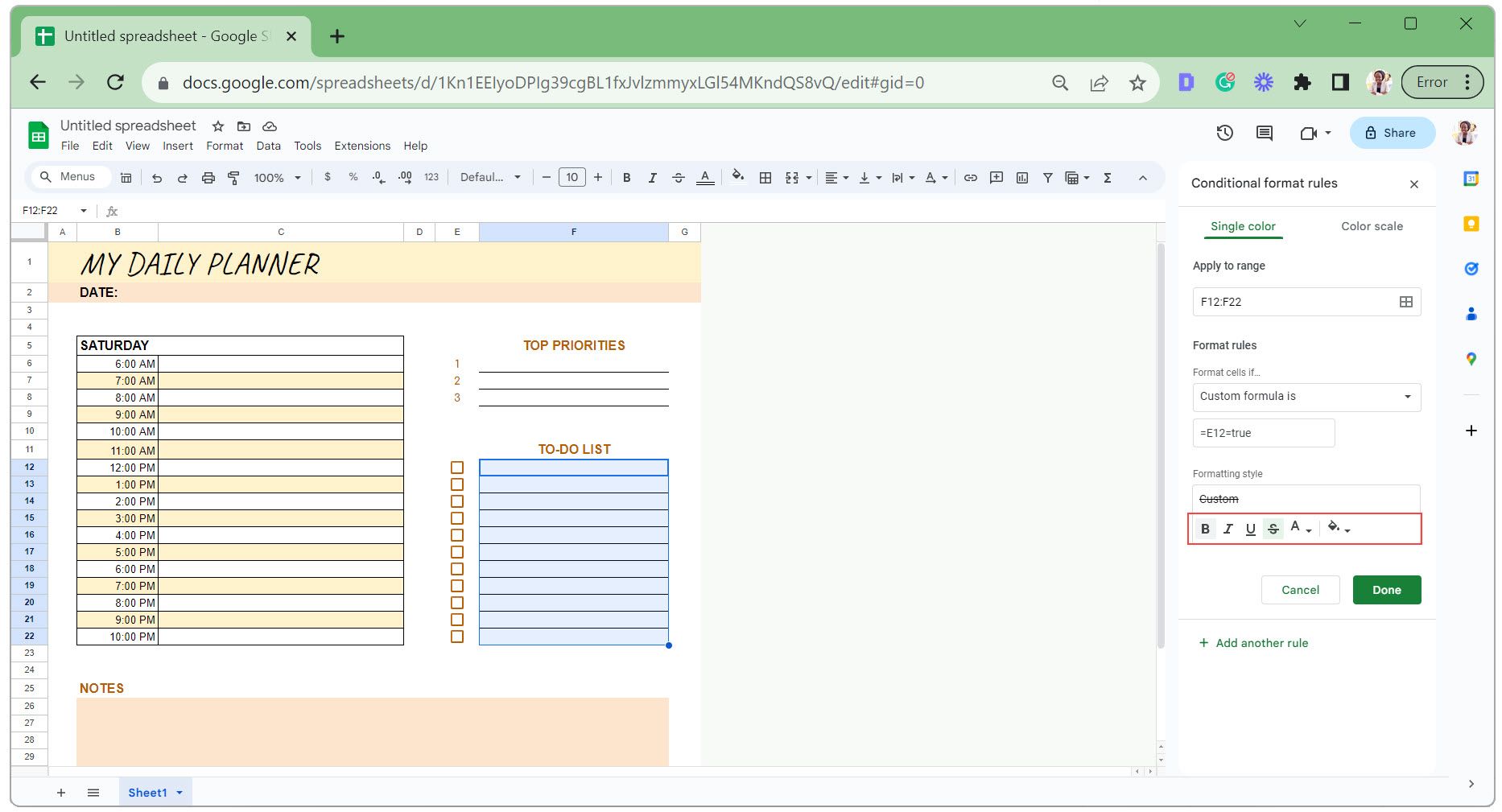
- Clique em Concluído para salvar as alterações.
Aqui está a formatação condicional em ação.

Dicas para manter e atualizar seu planejador digital no Planilhas Google
Depois de criar seu planejador digital no Planilhas Google, é essencial mantê-lo organizado e fácil de atualizar. Aqui estão algumas dicas úteis a serem consideradas:
1. Salve seu design como modelo
Depois de aperfeiçoar o design do seu planner, renomeie a pasta de trabalho do Planilhas Google como “Modelo de Planner Diário”.
No início de um novo mês, faça uma cópia deste modelo – vá para a guia Arquivo e selecione Fazer uma cópia . Isso proporciona um início limpo todas as vezes e permite manter registros anteriores para referência futura.
2. Mantenha uma planilha do “Dia 0” em seu modelo
Coloque uma versão intacta do seu planejador diário no início da sua apostila. Para planejar um novo dia, duplique a planilha “Dia 0”, nomeie-a com a data do dia e comece a planejar.
3. Use codificação por cores para maior clareza
A codificação por cores de suas tarefas permite avaliar rapidamente categorias, prioridades ou progresso das tarefas. Por exemplo, para codificação de cores baseada em categorias, você pode usar azul para tarefas relacionadas ao trabalho, laranja para tarefas pessoais e rosa para compromissos ou reuniões.
Você pode fazer isso manualmente ou usar a formatação condicional para automatizar o processo com base em critérios específicos.
Mantenha o foco com um planejador digital simples no Planilhas Google
Usar um planejador digital no Planilhas Google simplifica as coisas, permitindo que você se mantenha organizado e focado. Então, agora que você conhece as etapas para criar um do zero, coloque-as em ação para criar o seu próprio. A chave para alcançar seus objetivos começa aqui.



Deixe um comentário