Como alterar o mecanismo de pesquisa padrão no Pixel Launcher
Neste guia, mostraremos as etapas para alterar o mecanismo de pesquisa padrão no Pixel Launcher. Não faz sentido adivinhar qual navegador atua como padrão no inicializador da gigante do Vale do Silício. Sim, você adivinhou certo, era o Chrome, cujo selo de autoridade podia ser visto em todos os cantos do inicializador. E porque não? Como o Google é dono desse ecossistema, ele gostaria que seus usuários permanecessem dentro do seu jardim murado.
Embora não seja assim que as coisas deveriam funcionar no ecossistema de código aberto, devido à falta de qualquer opção disponível, ficamos sem escolha alguma. Até agora! Por mais surpreendente que possa parecer, o próprio Google adicionou a opção de alterar o mecanismo de busca padrão no Pixel Launcher. Portanto, quer você toque no widget de pesquisa na tela inicial ou na tela de bloqueio e pesquise contatos, aplicativos ou artigos na web, agora você pode abrir os resultados no navegador de sua escolha.
Este recurso recém-adicionado [cujas dicas foram visíveis pela primeira vez na versão Android 14 QPR2 Beta 3] é apropriadamente descrito como “Selecione o aplicativo que você usará para pesquisar na Web. Isso afetará a pesquisa e o conteúdo da sua tela inicial”. Dito isso, veja como acessar esse recurso no seu dispositivo imediatamente:
Como alterar o mecanismo de pesquisa padrão no Pixel Launcher

- Abra o menu Configurações e pesquise “Configurações de pesquisa”.
- Em seguida, selecione o mesmo no resultado da pesquisa suspensa.
- Por fim, escolha o mecanismo de pesquisa desejado na lista.
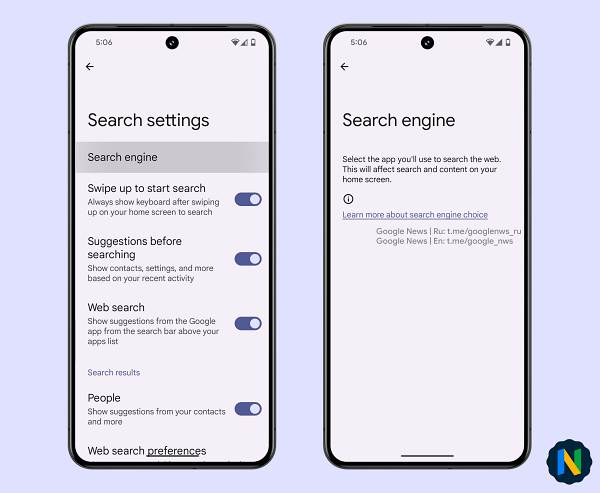
Créditos: X Usuário Nail Sadykov
Ajuste do mecanismo de pesquisa do Pixel Launcher para Chrome
Há também um recurso relacionado sendo testado no navegador Chrome no Android. A escolha do mecanismo de pesquisa é um sinalizador do Chrome recém-adicionado que “ativa a tela de escolha do mecanismo de pesquisa e recursos relacionados. A tela de escolha do mecanismo de pesquisa será exibida na experiência de primeira execução, no fluxo de criação de perfil e em uma caixa de diálogo modal no Desktop. Isso também habilita a nova UI para a página de configurações do mecanismo de pesquisa no Desktop e no Android”. Veja como acessá-lo:
- Para começar, inicie o Chrome e acesse chrome://flags.
- Depois disso, digite o sinalizador “Seach Engine Choice” no campo de pesquisa.
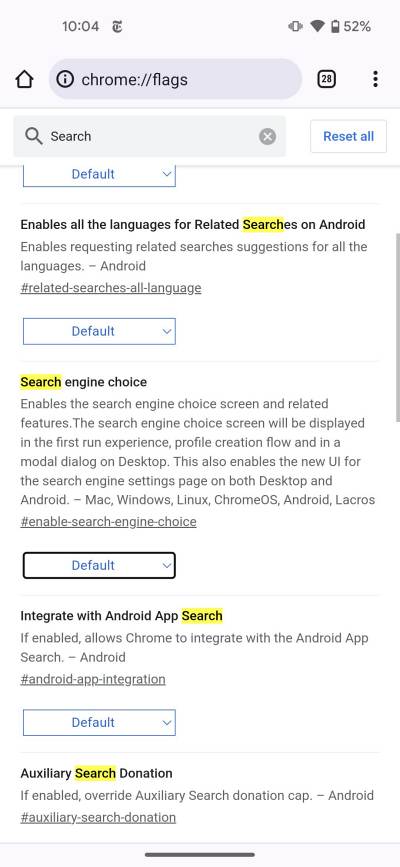
Créditos: Usuário X TheLanceAdams - Agora toque em Padrão e selecione a opção desejada no menu suspenso.
- Finalmente, clique em Reiniciar para reiniciar o navegador e implementar a mudança.
É isso. Estas foram as etapas para alterar o mecanismo de pesquisa padrão no Pixel Launcher. Se você tiver alguma dúvida sobre as etapas mencionadas acima, informe-nos nos comentários. Entraremos em contato com você com uma solução o mais breve possível.



Deixe um comentário