Como fazer CC ou CCO automaticamente no Outlook e no Gmail

Abaixo, compartilhamos as etapas para fazer isso nos dois clientes de e-mail mais populares; Gmail e Outlook.
Como fazer CC ou CCO automaticamente no Gmail
Para fazer CCO ou CC automaticamente (ou qualquer outro endereço de e-mail) no Gmail, você precisará de uma extensão de navegador. O recurso não é nativo do Gmail e muitas extensões de terceiros exigem permissões bastante extensas para acessar seu e-mail.
O Auto BCC para Gmail da CloudHQ é uma das extensões obrigatórias do Chrome para Gmail com menos permissões necessárias. Não acessa o histórico de navegação fora do domínio do Gmail. Adicione esta extensão ao navegador Chrome e crie uma conta no CloudHQ.
Depois que a extensão de sua escolha estiver instalada e tiver acesso à sua conta do Gmail, você poderá criar uma regra seguindo as seguintes etapas:
- Clique no botão Compor para criar um novo e-mail.
- Clique no ícone do envelope próximo ao botão enviar.
- Na caixa de diálogo exibida, clique em Adicionar nova regra .
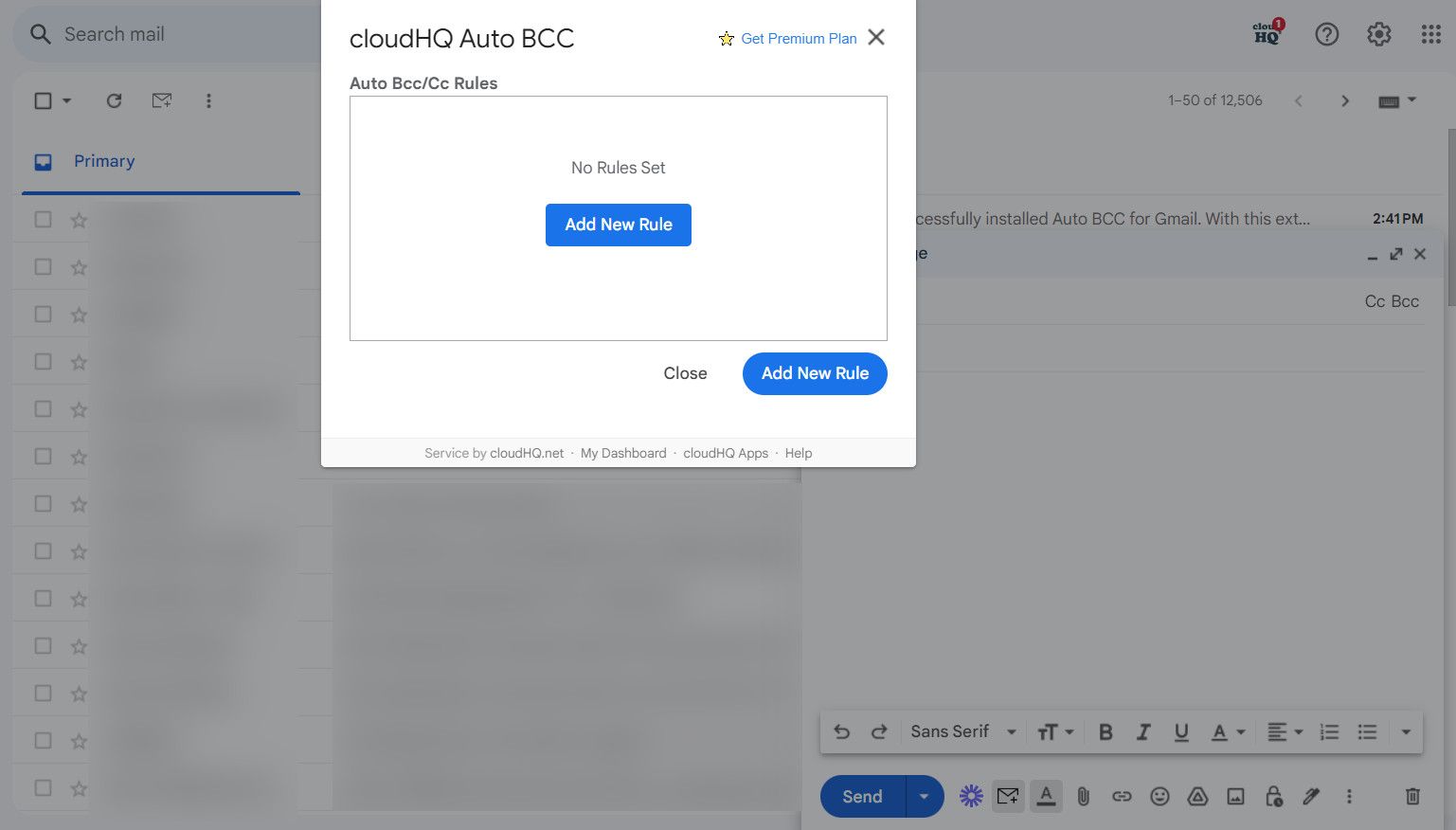
- Em Quando os e-mails são enviados de , você deverá ver seu endereço de e-mail já preenchido.
- No menu suspenso abaixo, selecione a opção para qualquer pessoa .
- Na lista suspensa automaticamente , selecione BCC (ou CC, se preferir) e insira seu endereço de e-mail.
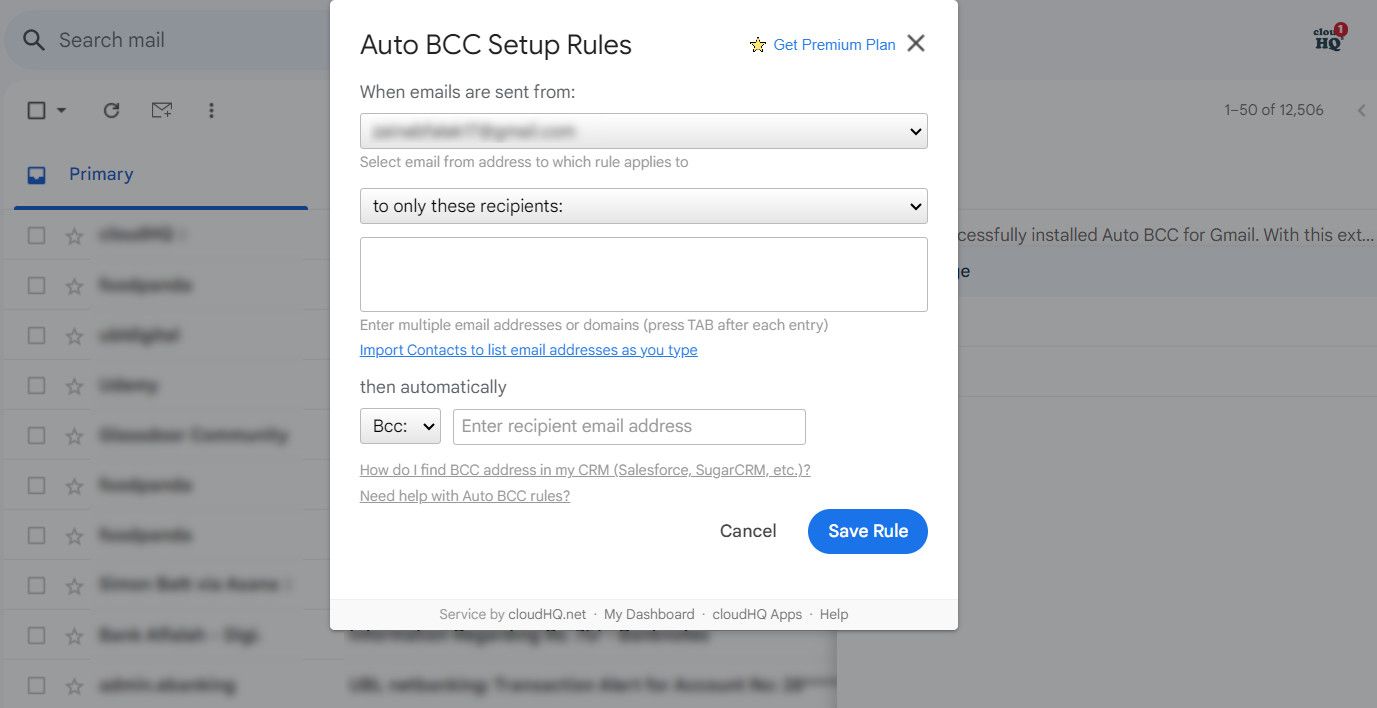
- Clique em Salvar regra .
- Clique em Fechar e escreva seu e-mail normalmente.
Se não quiser mais usar esta extensão, você pode desinstalá-la em myaccount.google.com/permissions .
Se você não é usuário do Chrome ou não deseja conceder acesso de terceiros ao seu e-mail, uma boa solução alternativa para CCO automático é usar os recursos de filtro e encaminhamento do Gmail.
Como fazer CC ou BCC automaticamente no Outlook
Os usuários do Outlook podem enviar CC ou CCO automaticamente usando o recurso de regras do programa de e-mail. Antes de continuar, certifique-se de que as regras do Outlook estejam habilitadas. Você também pode excluir as regras indesejadas do Outlook para evitar possíveis conflitos com as novas regras.
Depois que tudo estiver definido, siga estas etapas:
- Na guia Página inicial , clique em Regras > Gerenciar regras e alertas .
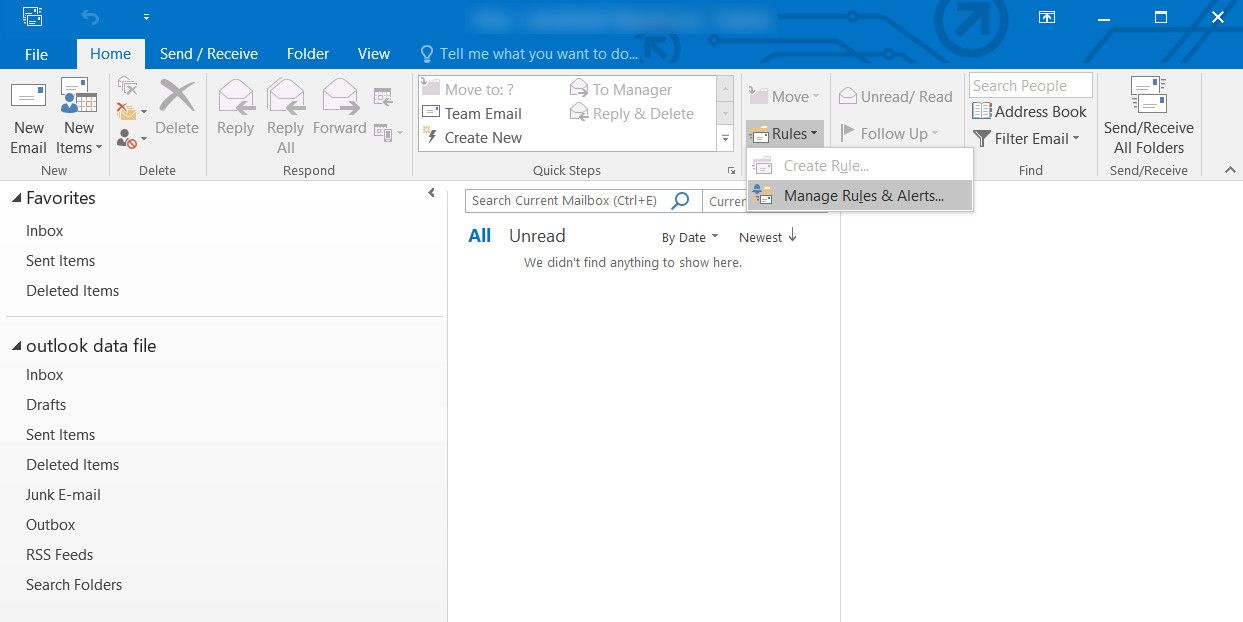
- Clique em Nova regra .
- Em Iniciar com uma regra em branco , clique em Aplicar regra nas mensagens que envio e clique em Avançar .
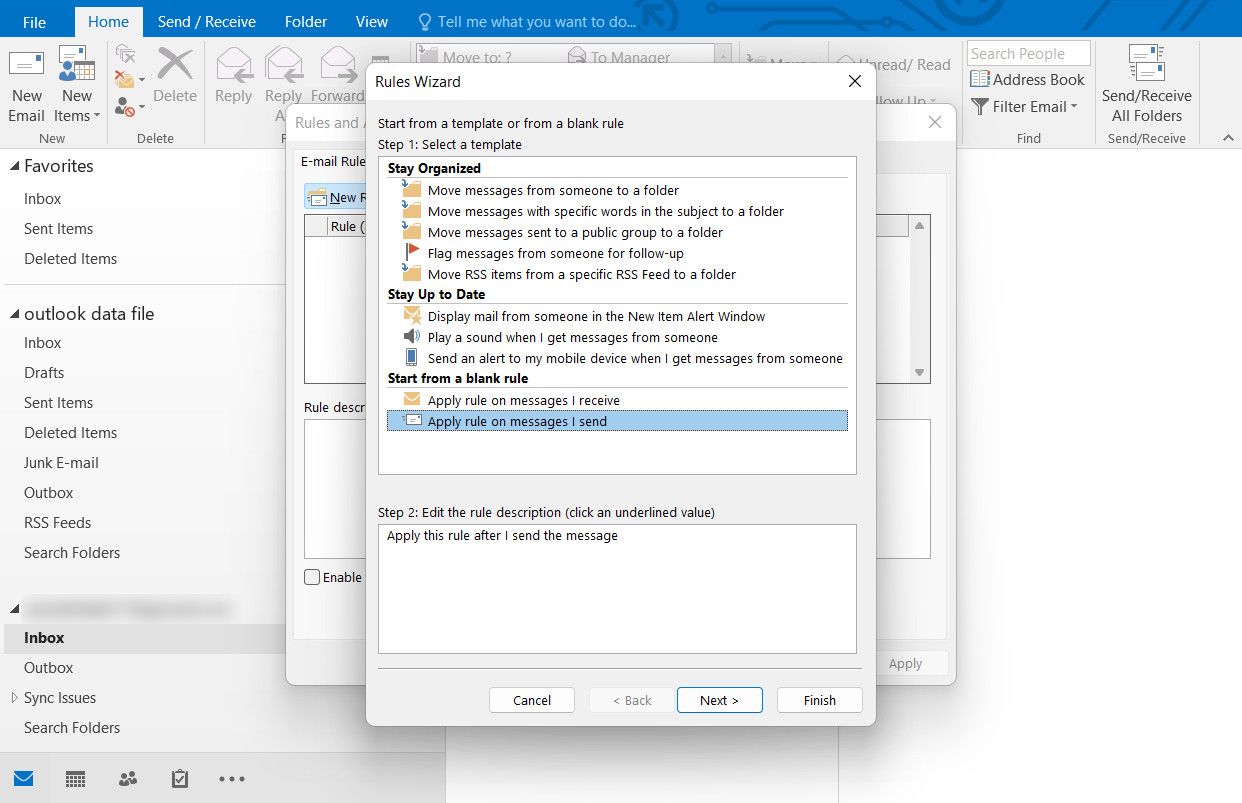
- Agora, clique na opção Através da conta especificada e selecione a conta que deseja usar para enviar esses e-mails.
- Depois que a conta for selecionada, clique em Avançar .
- Escolha a opção Enviar mensagem para pessoas ou grupo público na caixa de diálogo a seguir.
- Na mesma caixa de diálogo, clique no link de pessoas ou grupo público e clique em Avançar .
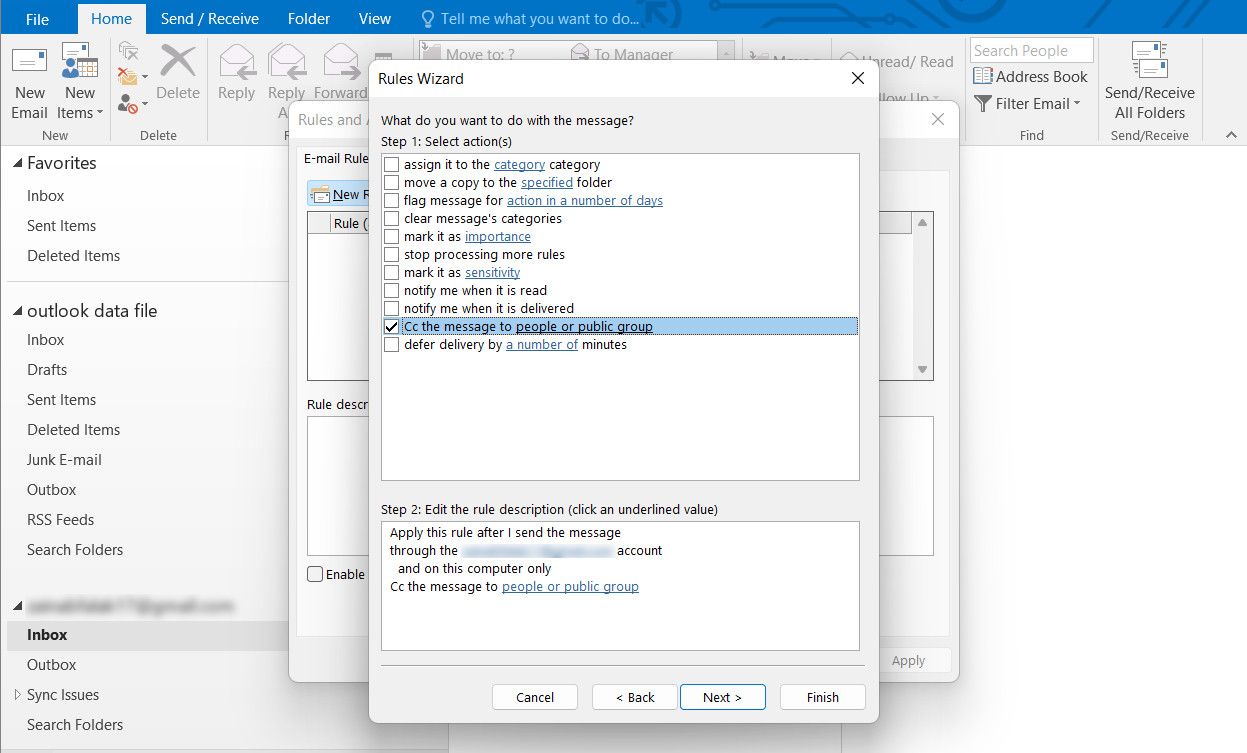
- Agora, insira os endereços de e-mail de todos os destinatários no campo de texto associado a Para .
- Você pode adicionar exceções opcionais aos e-mails aos quais não deseja aplicar esta regra. Clique em Avançar quando terminar.
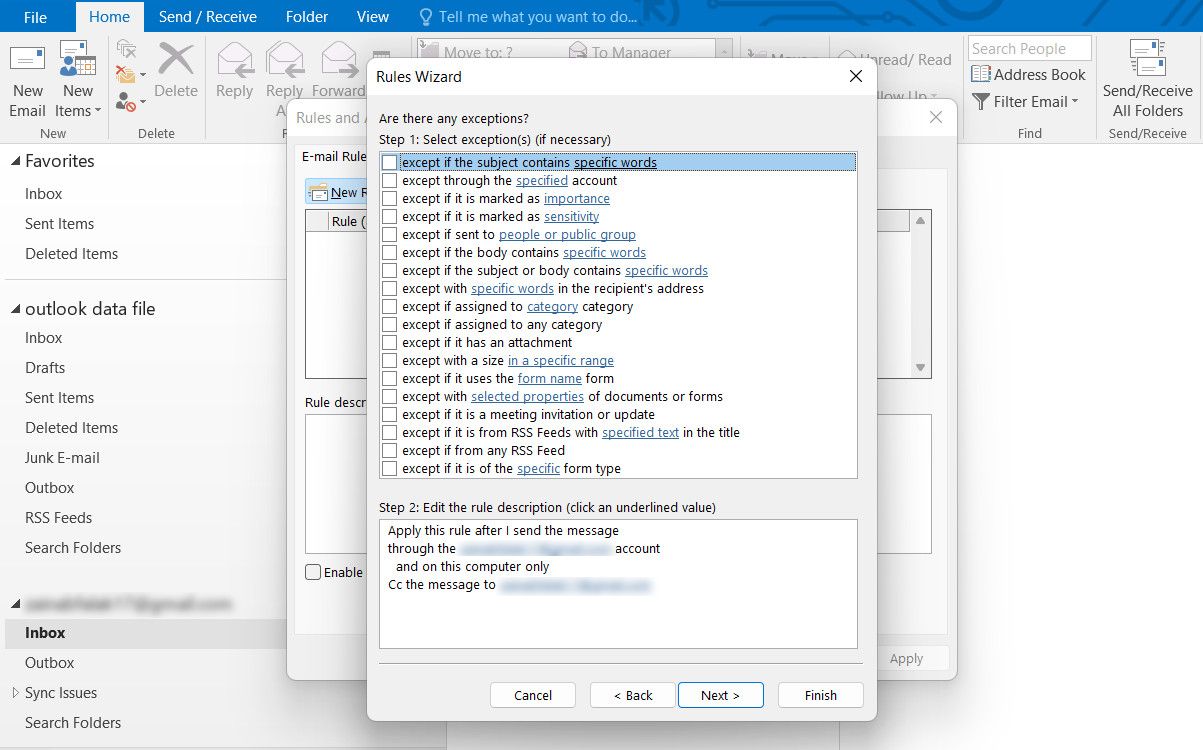
- Digite um nome para sua regra e marque a opção Ativar regra .
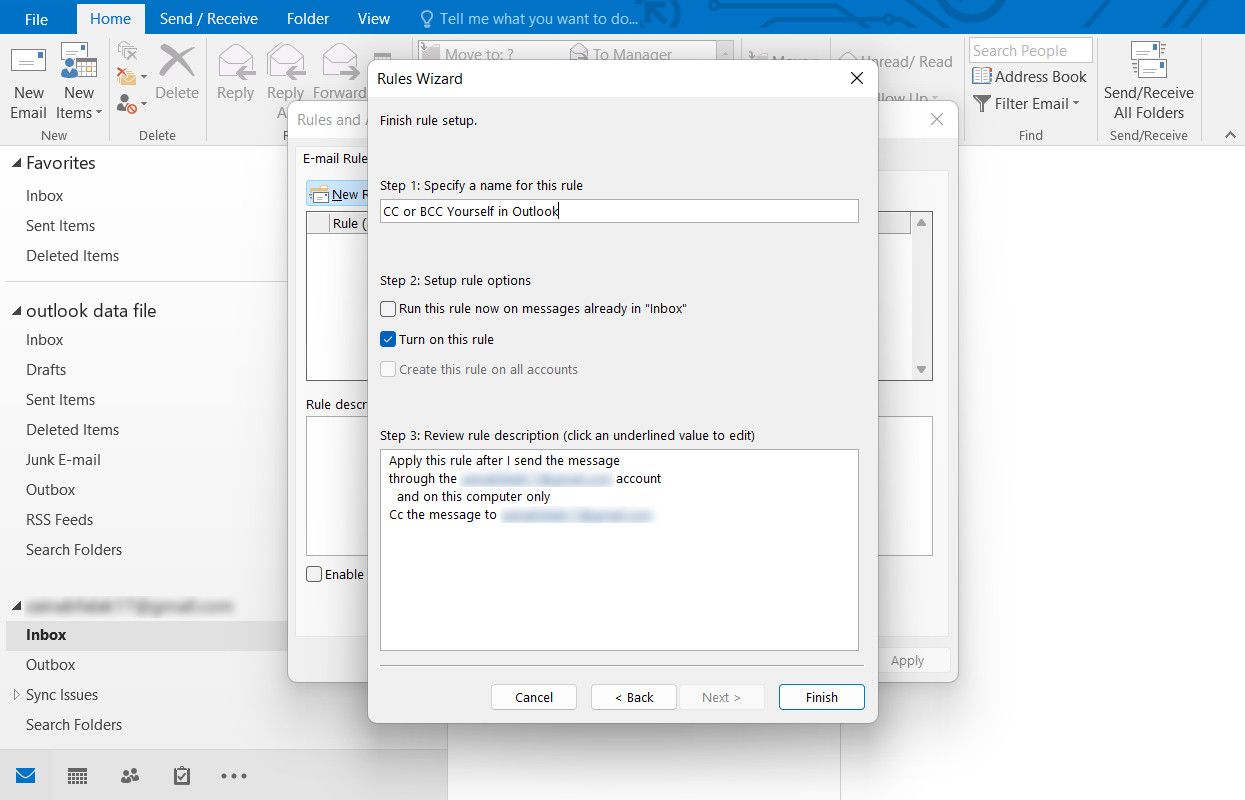
- Clique em Concluir .
Mantenha o Outlook e o Gmail limpos e organizados
Depois de criar essas regras no Gmail ou Outlook, você não precisará ajustá-las novamente. Eles serão executados automaticamente indefinidamente até que você os desligue. É muito mais rápido do que adicionar-se manualmente ao CC ou BCC para cada e-mail.
Quer você use o Gmail ou o Outlook, certifique-se de usar recursos como marcadores e pastas para manter sua caixa de entrada organizada – copiar tudo pode ficar confuso rapidamente.



Deixe um comentário