Como adicionar aplicativos e arquivos à área de trabalho do seu Mac

Se você mudou recentemente para o macOS, deve ter notado que novos aplicativos não aparecem automaticamente na área de trabalho como no Windows. Mas não se preocupe; você pode adicionar seus aplicativos e arquivos manualmente à área de trabalho do macOS. Nós lhe mostraremos como.
Arraste e solte aplicativos Mac do Finder ou Spotlight
A menos que você seja completamente novo no macOS, talvez já esteja familiarizado com o Finder e o Spotlight. O Finder no macOS é o que você usa para gerenciar arquivos e acessar unidades de armazenamento no seu Mac, enquanto o Spotlight é a poderosa ferramenta de pesquisa integrada . Você pode usar ambos para adicionar aplicativos e arquivos à área de trabalho do seu Mac.
Veja como arrastar e soltar aplicativos e pastas do Finder:
- Inicie o Finder clicando no ícone de carinha sorridente azul e branca no lado esquerdo do Dock do seu Mac .
- Navegue até Aplicativos no painel esquerdo se desejar adicionar um aplicativo ou vá para onde quer que sua pasta esteja no Finder para adicioná-lo à sua área de trabalho.
- Arraste qualquer aplicativo desejado e solte-o na sua área de trabalho.
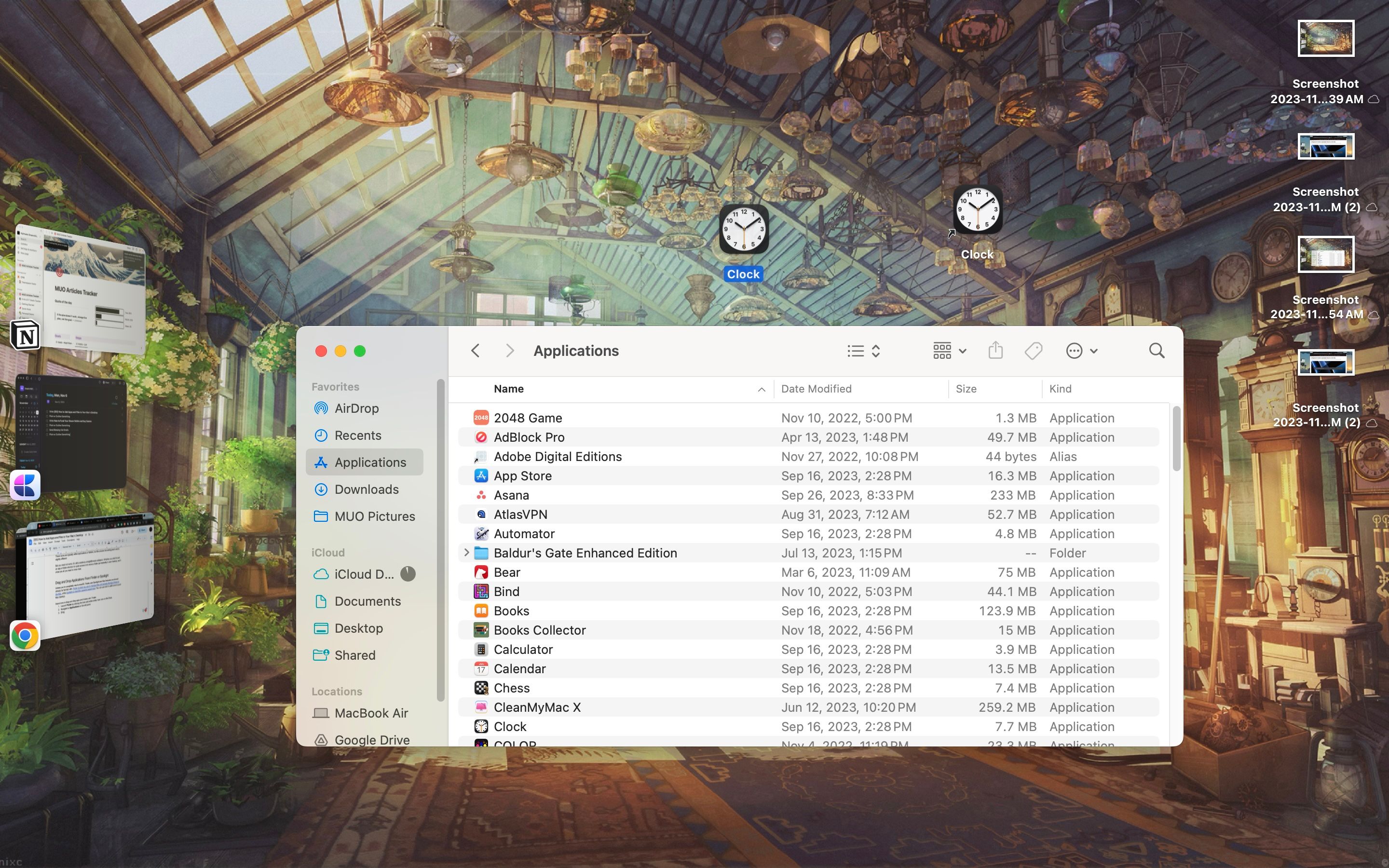
Você pode repetir essas etapas para adicionar quantos aplicativos, arquivos e pastas desejar à área de trabalho.
Arrastar e soltar aplicativos usando o método Finder cria atalhos. No entanto, mover pastas para sua área de trabalho alterará o local do arquivo. Se não é isso que você deseja, reverta rapidamente sua ação com o atalho de teclado Command + Z.
Da mesma forma, veja como arrastar e soltar itens do Spotlight:
- Inicie o Spotlight com o atalho Command + Space .
- Digite o nome do aplicativo ou pasta que deseja adicionar à área de trabalho no campo de pesquisa.
- Arraste o resultado e solte-o na área de trabalho.
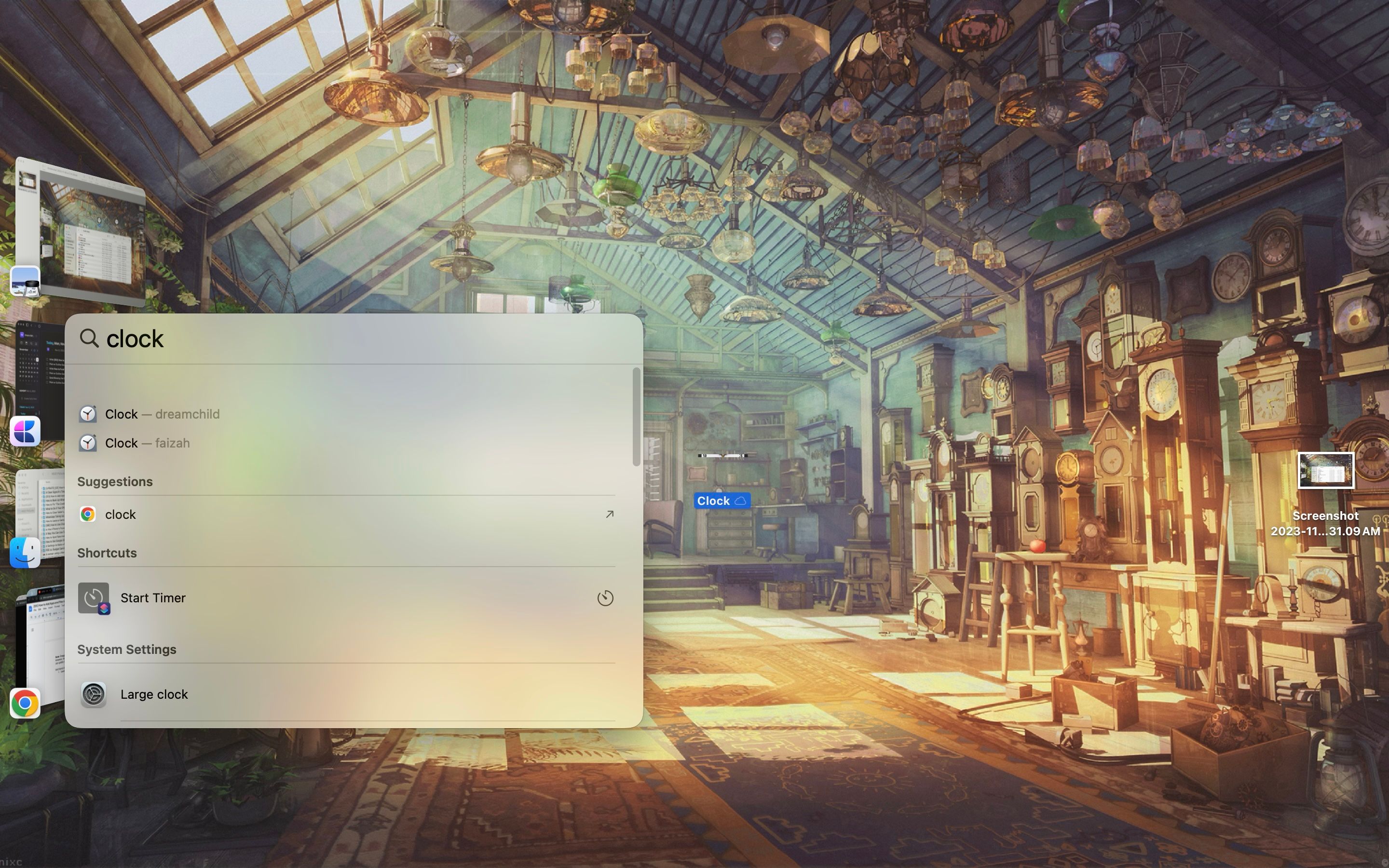
Adicionar pastas à área de trabalho do seu Mac com o Spotlight cria uma cópia da pasta e a coloca na sua área de trabalho.
Adicione atalhos de pasta à área de trabalho do seu Mac
Nenhum dos métodos acima cria atalhos para pastas. Se você não quiser mover o local da pasta ou criar uma cópia da pasta, a melhor coisa a fazer seria criar um alias para a pasta. Veja como:
- Encontre a pasta que deseja adicionar à área de trabalho no Finder and Control e clique nela.
- Escolha Criar Alias no menu de contexto.
- Um alias aparecerá no mesmo local do original. Arraste esse alias para sua área de trabalho.
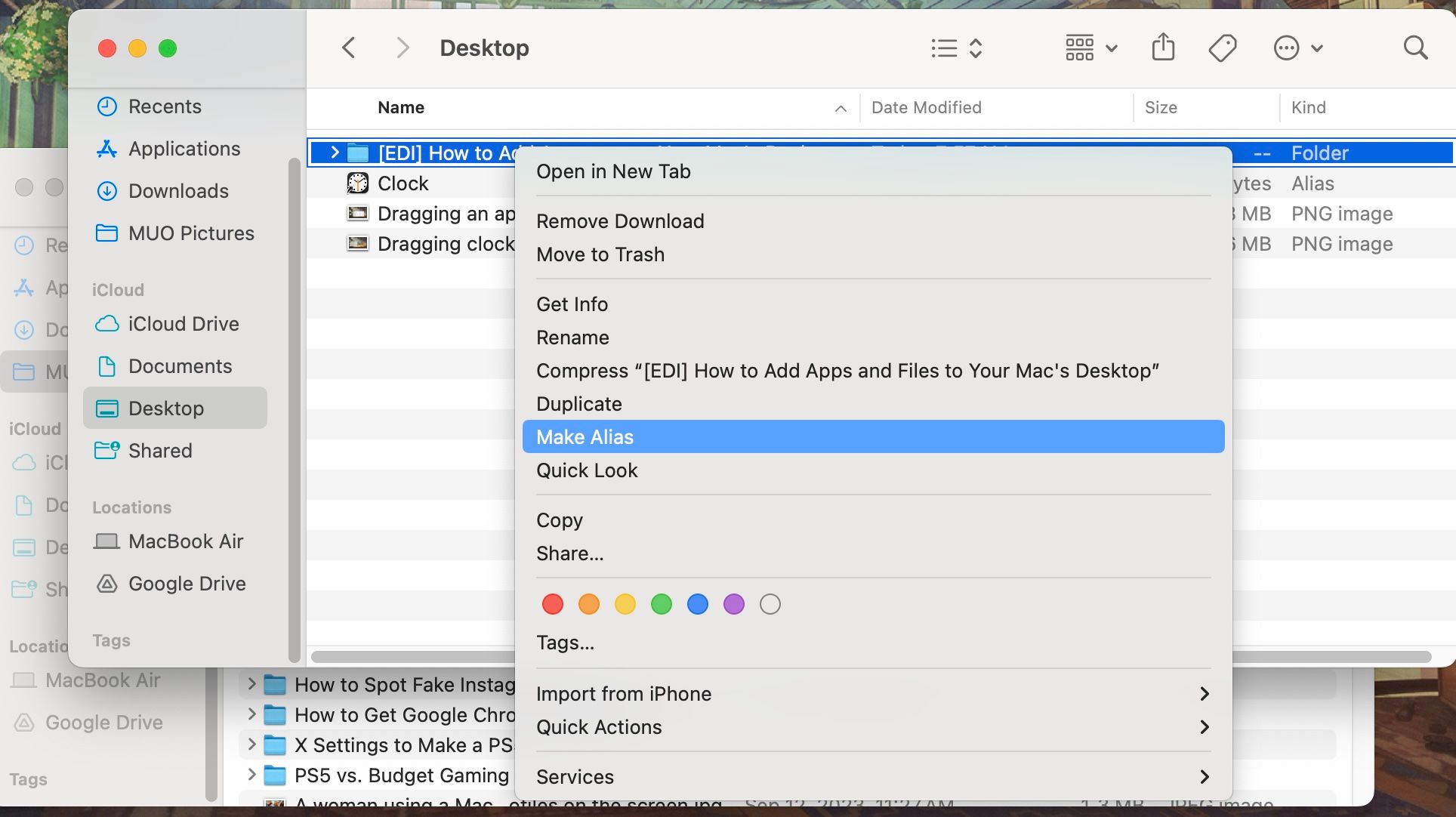
É isso! Esta é apenas uma das muitas maneiras de fazer seu Mac parecer um PC com Windows .
Acesse tudo na área de trabalho do seu Mac
Tecnicamente, você pode construir sua área de trabalho como um painel de controle para seu Mac. Adicione todos os aliases, atalhos e widgets necessários para tornar seu Mac tão acessível quanto desejar.
No entanto, não se esqueça de que você está trabalhando com espaço limitado na área de trabalho do seu Mac, que pode ficar lotado facilmente. Ter muitos itens na sua área de trabalho pode ser contraproducente, tornando ainda mais difícil encontrar o que você precisa.



Deixe um comentário