Na maioria das vezes, mal prestamos atenção aos processos em segundo plano executados no Mac. No entanto, se você verificar o Activity Monitor em um dia raro para corrigir problemas de lentidão, poderá se surpreender ao ver o processo WindowServer no topo. Quer saber o que está acontecendo com o WindowServer no Mac? E por que ele come recursos?
Não se preocupe; Vou orientá-lo neste tutorial simples que explica tudo o que há para saber sobre o WIndowServer e se é seguro. Consulte Mais informação!
- O que é o WindowServer no Mac?
- Como descobrir a utilização da CPU do WindowServer
- Corrija o alto uso da CPU do WindowServer no Mac
O que é o WindowServer no Mac?
WindowServer é um processo de sistema essencial no Mac. Ele foi projetado para criar um canal de comunicação entre aplicativos e monitores. O processo exibe todos os aplicativos abertos na tela. Simplificando, se você vê uma janela, joga um jogo, vê gráficos ou abre algum software no seu Mac, o WindowServer coloca isso lá.
Ele é executado em segundo plano, mantendo você ativo no seu Mac sem aviso prévio. No entanto, às vezes consome poder de computação e, por fim, resulta em um vazamento. Quanto mais janelas estiverem abertas, mais o processador WindowServer será carregado.
Então, devo me preocupar com o processo WindowServer no Mac?
A resposta é não!
Conforme explicado na seção anterior, esse processo ajuda seu Mac a funcionar sem problemas. Não é malware ou aplicativo intensivo de recursos. Mas às vezes o WindowServer consome energia excessiva da CPU. Nesses casos, o seu Mac começa a ficar lento. Não se preocupe; vamos ajudá-lo a entender os motivos e eliminá-los!
Mas primeiro, quantos recursos o WindowServer usa no seu Mac? Vamos descobrir.
Como descobrir a utilização da CPU do WindowServer
Siga estas etapas para decidir se o processo do WindowServer está deixando seu Mac lento.
- Vá para Aplicativos → Utilitários → abra o Observador do Sistema.
- Selecione a guia CPU no menu.
- Encontre o processo WindowServer na lista.

O WindowServer não deve consumir mais de 30% dos recursos da CPU. Se o processo estiver consumindo recursos excessivos, continue lendo.
Corrija o alto uso da CPU do WindowServer no Mac
Se o processo consumir de 30 a 60% dos recursos, seu Mac ficará lento e atrasado. Isso pode ser causado pelo aumento do consumo de recursos, como jogos ou edição de vídeo no Mac, um bug em um ou mais aplicativos que você está usando.
Além disso, se você estiver usando um Mac antigo, o uso intenso de efeitos visuais modernos também pode levar a isso. Siga as correções abaixo para reduzir o alto uso da CPU do WindowServer.
1. Feche o(s) aplicativo(s)
Um bug em um aplicativo pode aumentar drasticamente a carga na CPU. Realce esses aplicativos usando o Activity Monitor. Use o aplicativo por 5-10 minutos e verifique o uso da CPU correspondente. Se o uso estiver no lado superior, feche o aplicativo e tudo ficará bem.
Como alternativa, atualize ou reinstale o aplicativo e veja se o uso volta ao normal. Você também pode entrar no modo de segurança e verificar o desempenho do seu Mac.
2. Altere as configurações de exibição
O processo WindowServer delegou a tarefa de renderizar exibições para aplicativos. O macOS oferece muitos recursos de exibição, incluindo um recurso de transparência. Ele desfoca aplicativos abertos ativos e parece bom. No entanto, também pode causar um aumento no uso da CPU. Desative a transparência seguindo estas etapas.
- Abra as Preferências do Sistema.
- Vá para Acessibilidade → Tela.
- Verifique Diminuir Movimento e Diminuir Opacidade.
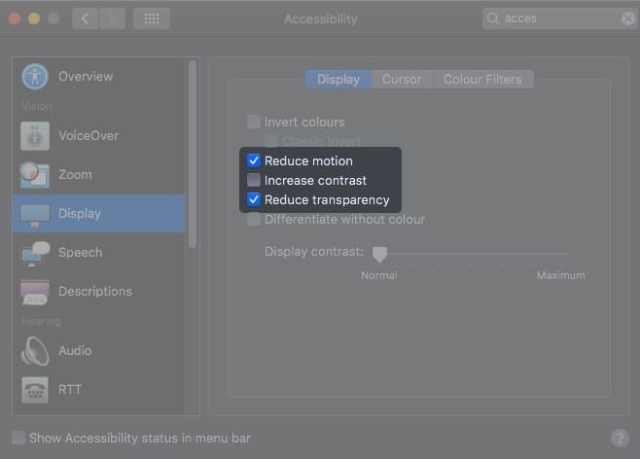
3. Limpe sua área de trabalho
Por mais estranho que pareça, sua área de trabalho pode estar desordenada. Cada item exibido em sua área de trabalho requer recursos adicionais. Se você tem muitos itens em sua mesa, este pode ser o melhor momento para limpar a bagunça.
Sugiro usar pilhas para limpar sua área de trabalho. Além disso, considere remover os ícones/arquivos que você não está usando.
4. Desconecte seus acessórios de jogos.
Em alguns casos , os usuários de Mac culpam o mouse para jogos por um salto no uso da CPU do WindowServer. Desconecte todos os acessórios de jogos e veja se isso muda.
Suponha que você tenha vários acessórios, conecte cada um e verifique se o uso da CPU está aumentando. Uma vez descoberto, entre em contato com o fabricante do acessório e peça permissão.
5. Solução de problemas do monitor externo
Você está usando um monitor externo com um Mac? Às vezes, o uso da CPU do WindowsServer aumenta devido a monitores externos. Em outras palavras, o processo WindowServer usará mais recursos para iniciar o monitor externo. Isso ocorre porque o monitor externo não possui uma GPU. Portanto, a renderização gráfica é feita pelo processador principal.
Portanto, desconecte o monitor e verifique se o problema foi resolvido.
Às vezes, esse problema pode ser causado por várias instalações da área de trabalho. Você pode reduzir o número de desktops virtuais indo em Configurações → Controle de Voo.

Desmarque a caixa de seleção Reordenar automaticamente os espaços com base no último uso. Se o problema persistir, desmarque a caixa de seleção Os monitores têm espaços separados.
Observação. A desativação de espaços individuais pode causar problemas com o monitor externo.
6. Desative o turno da noite
O Night Shift reduz o cansaço visual desligando a luz azul. Alguns usuários relataram que o uso do WindowServer caiu após a desativação do Night Shift. É assim que você pode controlar o Night Shift no seu Mac.
Ainda está enfrentando um problema? Como último recurso, tente redefinir a NVRAM.
Isso é tudo!
Em conclusão, o WindowServer é um processo essencial do macOS. Não há nada de errado com sua presença. Se o uso da CPU do WindowServer for alto, solucione o problema seguindo as etapas acima. Deixe-nos saber como você conseguiu corrigir o problema nos comentários abaixo.




Deixe um comentário