7 maneiras de liberar espaço de armazenamento no Google Fotos

O Google Fotos não oferece um nível de armazenamento ilimitado como antes. É por isso que é mais importante do que nunca gerenciar sua biblioteca do Google Fotos e garantir que você não fique sem espaço. Siga estas dicas para liberar espaço de armazenamento no Google Fotos.
1. Converta fotos em qualidade de economia de armazenamento
Todas as fotos que você enviou com qualidade original para o Google Fotos contam para sua cota de armazenamento. Você pode liberar espaço rapidamente no Google Fotos convertendo todas as fotos enviadas da qualidade original para economia de armazenamento. Isso pode ser feito no Google Fotos na web.
- Abra o site do Google Fotos no seu computador.
- Clique no ícone Configurações no canto superior direito, próximo à sua foto de perfil.
- Certifique-se de que Economia de armazenamento esteja selecionado e clique em Gerenciar armazenamento opção.
- Agora, role para baixo até Recuperar armazenamento e clique em Saiba mais.
- Marque a caixa no pop-up e confirme sua ação clicando em Compactar fotos e vídeos existentes.
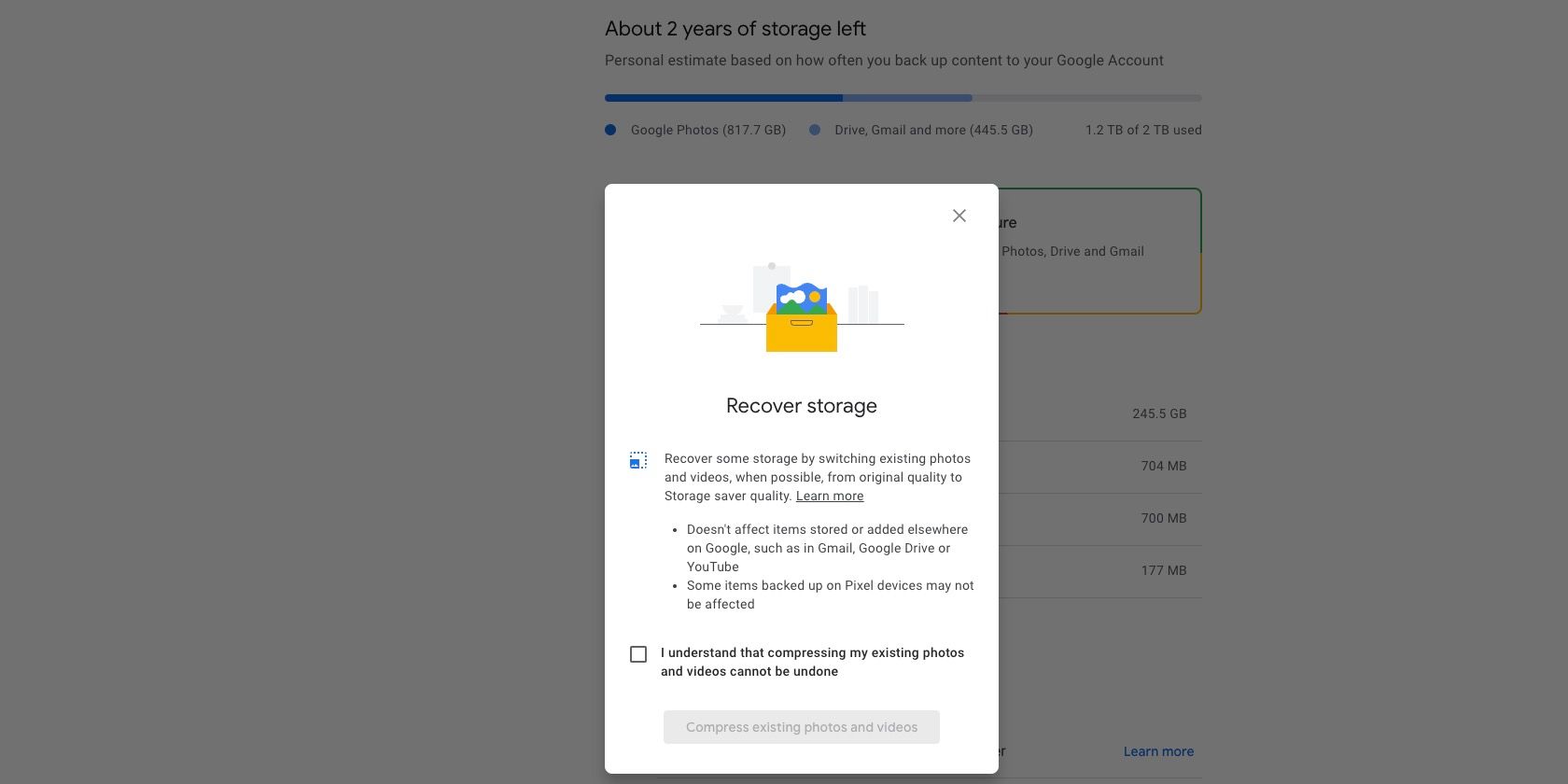
Na qualidade de economia de armazenamento, as imagens de alta resolução são reduzidas para 16 MP. Os vídeos também são redimensionados para 1080p se tiverem resolução mais alta. Além disso, o Google aplica uma leve compactação em todas as fotos e vídeos para economizar espaço, mas é improvável que você perceba uma perda de qualidade. Observe que as legendas ocultas nos vídeos são perdidas durante esse processo.
Todos os arquivos de mídia que você enviar com qualidade de economia de armazenamento serão contabilizados na cota de armazenamento da sua Conta do Google. Apenas fotos e vídeos enviados antes de 1º de junho de 2021 não serão considerados. Você pode exportar suas fotos e vídeos existentes do Google Fotos em resolução máxima para ter uma cópia antes de compactá-los em sua conta para economizar espaço.
2. Desative o backup de fotos para WhatsApp e outras pastas de dispositivos
O Google Fotos pode fazer backup automaticamente de fotos e vídeos do WhatsApp, Instagram e outras pastas do seu dispositivo. Embora isso possa ser útil para alguns, esses backups de mídia também ocupam espaço de armazenamento.
Se você recebe muitas mídias indesejadas no WhatsApp ou simplesmente não deseja que suas postagens do Instagram sejam armazenadas em backup no Google Fotos, é uma boa ideia desativar o backup dessas pastas em seu dispositivo para economizar espaço. Isso ajudará você a gerenciar melhor o espaço de armazenamento do Google Fotos.
Para fazer isso no Android, abra o aplicativo Google Fotos no seu dispositivo, toque na sua foto do perfil no canto superior direito e escolha Configurações do Fotos. Em seguida, vá para Backup > Faça backup das pastas do dispositivo e desative todas as pastas irrelevantes das quais você não deseja que nenhum backup de mídia aconteça.
Infelizmente, esta não é uma opção no iPhone devido a limitações do sistema. Como solução alternativa, abra o WhatsApp e desative os downloads automáticos de mídia para que imagens e arquivos de mídia compartilhados na plataforma não sejam sincronizados com o Google Fotos.
3. Exclua vídeos não suportados
O Google Fotos oferece suporte ao backup de uma ampla variedade de fotos e formatos de vídeo. Isso inclui arquivos RAW de câmeras Canon, Sony e Nikon selecionadas, vídeos MKV e muito mais.
No entanto, se você enviar vídeos de várias fontes, é possível que pelo menos alguns dos arquivos de mídia de backup não sejam suportados pela plataforma. Mas eles continuarão a ocupar espaço no Google Fotos, por isso é melhor excluí-los. Remover vídeos não suportados é uma ótima maneira de limpar seu Google Fotos e liberar espaço de armazenamento adicional gratuitamente.
Veja como você pode encontrar e excluir vídeos não suportados no Google Fotos
- Abra o site do Google Fotos no seu computador.
- Clique no ícone Configurações no canto superior direito, próximo à sua foto de perfil.
- Você verá uma seção Vídeos não suportados na página Configurações. Clique em Ver ao lado dele.
- Todos os vídeos incompatíveis serão listados. Selecione todos os arquivos e prossiga para excluí-los.
- Certifique-se de esvaziar a lixeira para se livrar desses arquivos permanentemente.
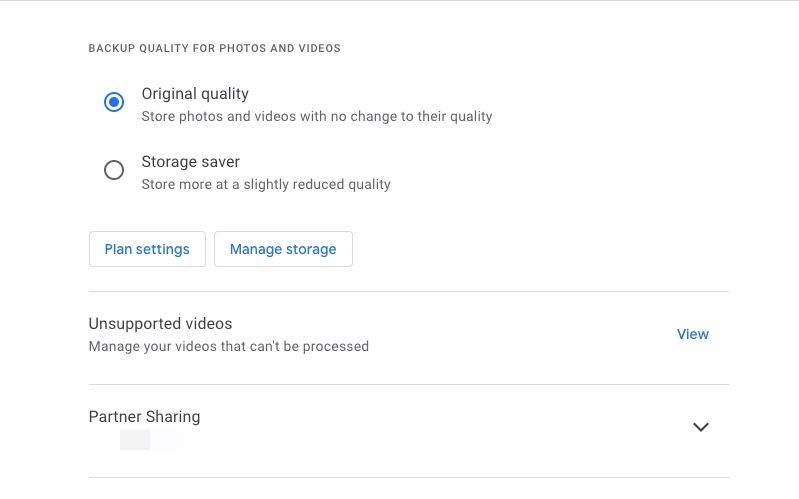
4. Remova capturas de tela indesejadas
Se você fizer backup das capturas de tela do seu dispositivo no Google Fotos, é uma boa ideia excluí-las também. Ao longo dos anos, você provavelmente acumulou muitas capturas de tela inúteis que não são mais relevantes.
Você pode encontrar facilmente todas as capturas de tela que enviou ao Google Fotos pesquisando por “capturas de tela”. Em seguida, exclua aquelas que você não considera mais relevantes. Como alternativa, navegue até Configurações do Google Fotos > Gerenciar armazenamento > Capturas de tela para revisar e excluir todas as capturas de tela indesejadas.

5. Esvazie a lixeira
Qualquer foto ou vídeo excluído do Google Fotos fica na lixeira (também chamada de lixeira em algumas regiões) por até 60 dias . Enquanto isso, a própria lixeira é capaz de armazenar até 1,5 GB de mídia excluída.
Se você deseja liberar espaço imediatamente no Google Fotos, esvazie a lixeira para recuperar uma quantidade razoável de espaço. Esta é uma etapa importante que você precisa seguir depois de excluir capturas de tela, fotos e vídeos indesejados de sua biblioteca do Google Fotos.
6. Redimensione as fotos antes de enviá-las
Se você fizer backup de fotos tiradas de uma DSLR para o Google Fotos, o ideal é redimensioná-las antes de fazer o upload. O upload de fotos com resolução de 30 a 40 MP para o Google Fotos ocupará um espaço precioso em sua conta do Google – elas serão de pouca utilidade.
Ao reduzir a resolução dessas fotos, você reduzirá consideravelmente o tamanho do arquivo e as tornará melhores para backup na nuvem. Dependendo dos seus requisitos, você pode redimensionar em massa suas fotos DSLR no Adobe Lightroom para cerca de 20-25 MP e economizar uma quantidade substancial de espaço.
Você também pode compactar um vídeo e reduzir o tamanho do arquivo antes de enviá-lo para o Google Fotos ou usar um formato de arquivo diferente para reduzir potencialmente o tamanho do arquivo.
7. Exclua arquivos do Google Drive e Gmail
Qualquer arquivo ou documento do qual você faz backup no Google Drive também conta na cota de armazenamento da sua conta do Google. Portanto, se quiser liberar ainda mais espaço de armazenamento no Google Fotos, você também deve excluir lixo e outros arquivos desnecessários do Google Drive.
Você também pode transferir arquivos da sua conta principal do Google Drive para uma conta secundária sem reenviá-los e economizar espaço no processo.
O mesmo se aplica ao Gmail: os arquivos que você usa no Gmail ocupam espaço na sua Conta do Google. Mas você sempre pode excluir e-mails antigos com anexos grandes para liberar espaço na sua conta do Google. Certifique-se de fazer o download dos dados da sua conta do Gmail antes de seguir nossas dicas para liberar espaço na sua conta do Gmail.

Libere espaço facilmente no Google Fotos
Você pode liberar uma quantidade substancial de espaço no Google Fotos seguindo estas dicas. Isso permitirá que você faça backup de mais fotos e vídeos sem precisar pagar pelo armazenamento. Mas se você não conseguir liberar espaço no Google Fotos mesmo depois de seguir as etapas acima, provavelmente precisará pagar por um plano de armazenamento do Google One.
Há muitas outras vantagens na assinatura do Google One, então considere assiná-la para obter mais do que apenas armazenamento adicional.



Deixe um comentário