7 soluções para quando seu laptop Windows não carrega por meio de USB-C

Principais conclusões
- Confirme se o seu laptop suporta carregamento USB-C e conecte o carregador a uma porta compatível com Power Delivery.
- Use o adaptador de alimentação e o cabo apropriados, garantindo uma conexão firme e verificando se há danos.
- Se o laptop ainda não carregar, tente remover a bateria e limpar os contatos antes de inseri-lo novamente. Se necessário, considere substituir a bateria.
A porta USB-C se tornou o padrão para transferência de dados, saída de vídeo e carregamento em laptops Windows modernos. Embora seja conveniente, pode ser frustrante quando você conecta seu laptop a um adaptador de energia via USB-C e ele não carrega.
Como pode haver vários motivos para esses problemas de cobrança, não existe uma solução única para todos. Fique tranquilo, pois seguir essas dicas fará com que seu laptop Windows carregue via USB-C rapidamente.
1. Certifique-se de que seu laptop seja compatível com carregamento USB-C
Uma porta USB-C no seu laptop não significa necessariamente que ele possa ser carregado via USB-C. Portanto, o primeiro passo é garantir que seu laptop Windows suporte carregamento USB-C. Se não tiver certeza, consulte o manual do usuário do seu PC ou visite o site do fabricante para verificar se o seu laptop suporta carregamento por USB-C.
Se o seu laptop suportar carregamento via USB-C, conecte o carregador a uma porta compatível com Power Delivery (PD). Se você conectar a uma porta USB-C que suporte apenas transferência de dados, seu laptop não carregará. Procure um pequeno ícone (um símbolo de bateria) na lateral da porta USB-C para determinar qual porta deve ser carregada.
2. Use um adaptador de alimentação e cabo compatíveis
Usar o adaptador e cabo de carregamento apropriados também é importante. É melhor usar o carregador e o cabo que acompanham o laptop. Se estiver usando um adaptador de alimentação ou cabo diferente, você precisará certificar-se de que ele seja potente o suficiente para carregar seu laptop.

Partículas de poeira e sujeira na porta de carregamento também podem causar uma conexão solta e impedir o carregamento. Portanto, certifique-se de que o cabo de carregamento esteja conectado firmemente. Enquanto você faz isso, verifique se há cortes no cabo. Se parecer danificado, há várias maneiras de consertar um cabo do carregador quebrado .
3. Remova a bateria e tente novamente
É possível que o problema de carregamento não esteja relacionado à porta USB-C ou ao carregador, mas sim à própria bateria. Para descartar essa possibilidade, você precisará conectar seu laptop sem bateria.
Para laptops com bateria removível, remova-a puxando as abas na parte inferior. Depois disso, mantenha pressionado o botão liga/desliga por 10 a 15 segundos para drenar qualquer energia residual do sistema. Em seguida, conecte o laptop a uma tomada e tente ligá-lo sem bateria.

Se o laptop ligar, não há nada de errado com a porta USB-C ou com os acessórios de carregamento. Use um pano macio e seco para limpar o compartimento da bateria e remover qualquer material estranho. Em seguida, reinsira a bateria em seu compartimento e verifique se todos os contatos estão alinhados.
Se o seu laptop Windows ainda não carregar, você pode ter uma bateria descarregada que precisa ser substituída .
4. Remova o limite de carga da bateria
O seu laptop Windows não está carregando 100%? Isso pode ocorrer porque você definiu um limite de carga da bateria, um recurso da maioria dos laptops modernos que permite prolongar a vida útil da bateria, evitando que ela carregue além de um determinado nível, como 80%.
Essa configuração pode fazer parecer que seu laptop não está carregando. A potência máxima do RSOC (ou estado relativo de carga) da bateria pode ser definida no BIOS ou no aplicativo proprietário do sistema, dependendo do fabricante do laptop.

Comece definindo um limite de carga da bateria em seu laptop Windows e siga as etapas para remover o limite de carga da bateria. Depois de fazer isso, você poderá carregar totalmente o seu laptop.
5. Redefina seu plano de energia para a configuração padrão
Se a remoção do limite de carga da bateria não resolver o problema, outra configuração de energia pode estar causando o problema. Você pode tentar redefinir seu plano de energia para a configuração padrão e ver se isso resolve o problema.
Para redefinir seu plano de energia para o padrão no Windows, siga estas etapas:
- Pressione Win + S para abrir o menu de pesquisa.
- Digite Prompt de Comando na caixa de pesquisa e selecione Executar como administrador no painel direito.
- Selecione Sim quando o prompt do Controle de Conta de Usuário (UAC) aparecer.
- Digite o seguinte comando no console e pressione Enter .
powercfg -restoredefaultschemes

Depois de executar o comando acima, o Windows redefinirá todos os planos de energia para as configurações padrão. Depois disso, verifique se você consegue carregar seu laptop.
6. Atualize ou reinstale os drivers da bateria
Os drivers de bateria do seu laptop facilitam a comunicação entre o Windows e a bateria do seu laptop. Se esses drivers estiverem desatualizados ou corrompidos, você poderá ver um sinal de triângulo amarelo no ícone da bateria e seu laptop não carregará via USB-C. Na maioria dos casos, esses problemas podem ser resolvidos simplesmente atualizando o driver. Para fazer isso, siga estas etapas:
- Pressione Win + X para abrir o menu Usuário avançado.
- Selecione Gerenciador de dispositivos na lista.
- Expanda Baterias , clique com o botão direito na primeira entrada e selecione Atualizar driver .
- Selecione Pesquisar drivers automaticamente .
- Clique na opção Pesquisar drivers atualizados no Windows Update e siga as instruções na tela para concluir o processo.
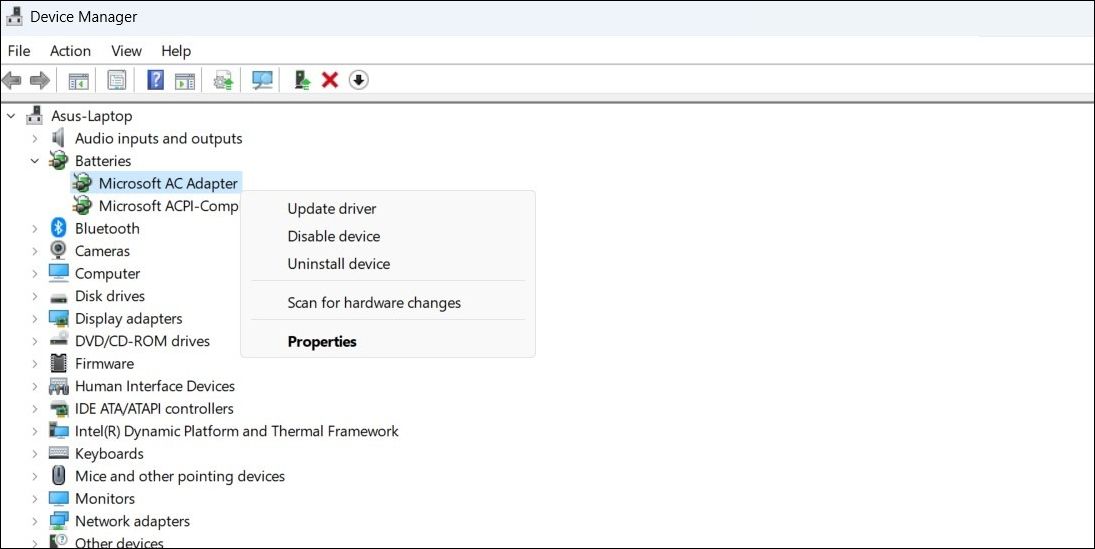
Da mesma forma, atualize também os drivers da bateria do método de controle compatível com ACPI da Microsoft .
Se você não conseguir carregar seu laptop mesmo depois de atualizar os drivers da bateria, eles podem estar corrompidos. Nesse caso, você pode tentar consertar os drivers corrompidos no Windows reinstalando-os.
7. Atualize BIOS/UEFI
Outro motivo pelo qual seu laptop Windows pode não carregar via USB-C são as configurações incorretas ou desatualizadas do BIOS. O BIOS é um pequeno programa salvo na placa-mãe do seu computador responsável por inicializar o hardware do seu computador e carregar o sistema operacional. Se as configurações do BIOS estiverem incorretas, isso poderá causar problemas na porta USB-C do seu computador.
Portanto, se nada mais funcionar, você pode tentar atualizar as configurações do BIOS no seu laptop Windows .
Energize seu laptop Windows com USB-C
Não conseguir carregar seu laptop Windows por meio de USB-C pode ser um inconveniente significativo. Antes de ir ao centro de serviço mais próximo para verificar seu computador ou comprar um novo carregador, dê as dicas mencionadas acima para corrigir o problema subjacente.



Deixe um comentário