6 maneiras de cortar imagens no Windows 11

Cortar uma imagem é uma das melhores maneiras de remover áreas indesejadas dela. Muitos aplicativos de visualização e edição de imagens do Windows 11 têm ferramentas de corte com as quais você pode cortar imagens cortando as áreas externas. O Windows 11 tem três aplicativos pré-instalados que incorporam utilitários de recorte e você pode instalar muitos outros para recortar suas fotos.
Aqui estão algumas maneiras de cortar imagens no Windows 11.
1. Como cortar imagens com fotos
Fotos é o visualizador de imagens padrão do Windows 11 que inclui algumas das opções de edição mais essenciais. Entre essas opções de edição está uma ferramenta para cortar fotos. Você pode usar o utilitário de corte de fotos para cortar suas imagens da seguinte maneira:
- Clique em Iniciar e selecione o atalho do aplicativo Fotos fixado no menu.
- Clique duas vezes em uma imagem para cortar em sua biblioteca de fotos.
- Clique no botão Editar imagem .

- A ferramenta de recorte provavelmente será selecionada por padrão após clicar em Editar imagem . Se não estiver, no entanto, clique no botão de corte destacado abaixo.

- Clique com o botão esquerdo em uma borda do retângulo de recorte para redimensioná-lo e arraste a borda para a área da imagem que deseja manter na imagem. Tudo fora da área do retângulo será cortado da imagem.
- Para posicionar uma parte da imagem dentro do retângulo, clique com o botão esquerdo em qualquer lugar da imagem para arrastá-la com o mouse.
- Você também pode girar a imagem arrastando o controle deslizante na barra de rotação à esquerda ou à direita da marca 0.

- Em seguida, pressione o botão Salvar como cópia .
- Insira um nome de arquivo dentro da caixa de texto.
- Escolha uma pasta para a imagem recortada e clique na opção Salvar .
A ferramenta de corte de fotos também inclui opções extras de proporção. Você pode recortar uma imagem com essas opções clicando no botão Grátis . Em seguida, selecione uma proporção para redimensionar o retângulo de recorte e clique em Concluído .
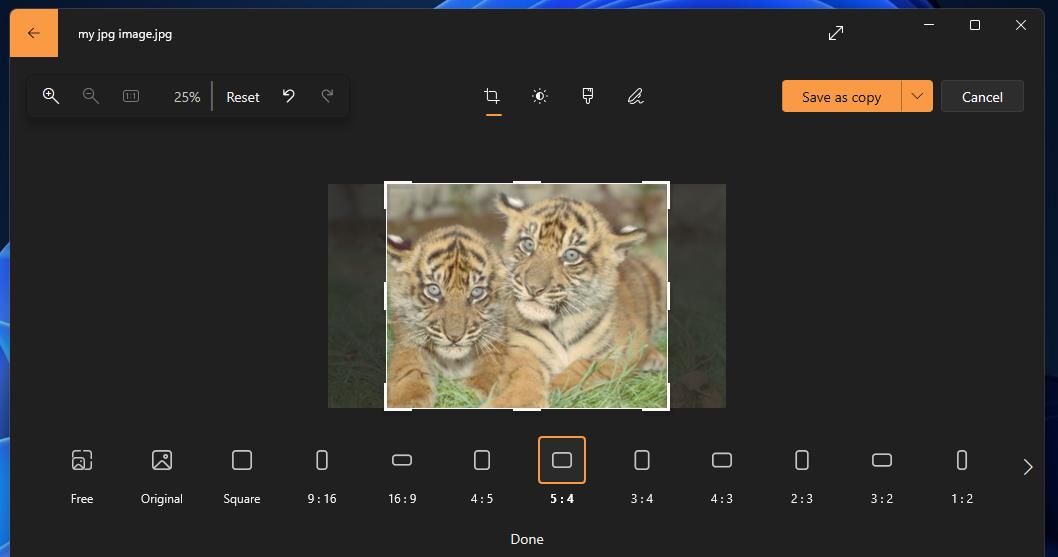 2. Como recortar imagens com a ferramenta de recorte
2. Como recortar imagens com a ferramenta de recorte
A ferramenta de recorte é o utilitário de captura de tela do Windows 11 para capturar instantâneos. Esse aplicativo inclui algumas opções de edição de anotações e uma ferramenta de corte para imagens. Sua ferramenta de corte é bastante intuitiva e fácil de usar. É assim que você pode recortar suas imagens com a ferramenta de recorte:
- Pressione Win + S para acessar uma ferramenta para pesquisa de arquivos.
- Digite Snipping Tool dentro da ferramenta de pesquisa de arquivos para encontrar esse aplicativo.
- Em seguida, clique no resultado da pesquisa da Ferramenta de Recorte .
- Clique no botão Ver mais à direita da Ferramenta de Recorte.

- Selecione a opção Abrir arquivo .
- Escolha um arquivo para recortar e clique em Abrir .
- Pressione o botão Cortar imagem na barra de ferramentas do aplicativo.

- Clique com o botão esquerdo na borda da área de corte e segure o mouse para arrastá-la e redimensioná-la. Em seguida, você pode clicar com o botão esquerdo dentro do retângulo para arrastá-lo ao redor da imagem em uma posição de corte adequada.

- Clique no botão Aplicar (marca) para recortar a área fora do quadrado de corte.
- Pressione o botão Salvar como na barra de ferramentas da ferramenta de recorte.
- Digite um título para o seu arquivo.
- Selecione um diretório para incluir a imagem recortada e clique em Salvar .
3. Como recortar imagens com tinta
Paint é o aplicativo editor gráfico do Windows que inclui opções para cortar e redimensionar imagens. Ele permite cortar fotos com uma seleção de forma livre retangular e mais flexível. Nosso guia sobre como redimensionar e cortar imagens com o Paint fornece detalhes sobre como você pode utilizar a opção Cortar desse aplicativo.

4. Como recortar imagens com o Paint 3D
O Paint 3D é uma versão aprimorada do aplicativo Windows Paint que inclui opções de edição 3D. Ele também inclui algumas ferramentas úteis de edição de imagens, como a opção Cortar . O Paint 3D não é um aplicativo pré-instalado no Windows 11, mas você pode obtê-lo na Microsoft Store. Estas são as etapas para recortar uma imagem com o Paint 3D:
- Se você não tiver o Paint 3D instalado, clique em Microsoft Store no menu Iniciar do Windows 11. Digite Paint 3D na caixa de pesquisa da Microsoft Store, abra a página Paint 3D e clique na opção Obter do aplicativo.
- Clique em Todos os aplicativos no menu Iniciar e selecione para abrir o Paint 3D.
- Selecione Abrir > Procurar arquivos .
- Agora selecione uma imagem para aplicar o recorte e clique em Abrir para visualizá-la no Paint 3D.
- Pressione o botão Cortar na barra de ferramentas do Paint 3D.

- Clique com o botão esquerdo e arraste a borda de corte para reduzir seu tamanho. Em seguida, coloque o cursor no meio da grade, clique com o botão esquerdo e segure o botão e posicione a área de recorte na imagem arrastando o mouse.
- Clique no botão Cortar no lado direito do Paint 3D.

- Selecione a opção Concluído para aplicar o corte.
- Clique em Menu > Salvar como .

- Selecione a opção Formato de imagem .
- Insira um título para a imagem salva na caixa Nome do arquivo .
- Escolha uma pasta para incluir a imagem recortada e clique em Salvar .
Como alternativa, você pode escolher uma proporção de enquadramento para a imagem cortada. Clicar em Cortar à direita do Paint 3D exibe diferentes opções de proporção que você pode selecionar. Ou você pode inserir as dimensões de corte nas caixas Largura e Altura .
5. Como cortar imagens com o Cropp.me no Edge
O navegador Edge do Windows 11 ainda não incorpora nenhuma ferramenta de corte integrada. O pacote experimental Canary Edge tem essa opção, mas esse recurso não está incluído na versão de lançamento estável. Você pode recortar imagens em uma versão beta/canário desse navegador, conforme abordado em nosso guia sobre como editar imagens no Edge.
No entanto, a maioria dos usuários terá que se contentar com aplicativos da web para cortar imagens no Edge por enquanto. Cropp.me é um desses aplicativos da web com o qual você pode cortar imagens selecionando tamanhos de saída. Você pode recortar fotos com o Cropp.me da seguinte maneira:
- Abra o aplicativo da Web Cropp.me no Edge (ou outro navegador do Windows 11).
- Clique no botão Carregar suas imagens .

- Escolha uma imagem para recortar e clique em Abrir .
- Selecione uma opção de tamanho de saída para corte. Ou você define um tamanho personalizado inserindo valores nas caixas de largura e altura.

- Pressione o botão Cortar suas imagens .
- Se você quiser ajustar o corte, passe o cursor sobre a caixa Escalas de corte e clique na opção de edição. Em seguida, redimensione e reposicione a área de recorte com o mouse e selecione a opção Aplicar .

- Clique na opção Baixar todas as culturas .
6. Como recortar imagens com BatchCrop
O BatchCrop é um dos inúmeros softwares de corte de terceiros para Windows 11/10. Esse software permite abrir e cortar várias imagens simultaneamente. A versão não registrada do BatchCrop está disponível gratuitamente, mas limita a abertura de oito imagens por vez. É assim que você pode recortar uma imagem com o BatchCrop:
- Abra o site do BatchCrop .
- Selecione a opção Clique aqui para MS Windows .
- Abra a pasta que contém o BatchCrop.win.V4 ZIP.
- Siga as instruções em nosso guia de como descompactar arquivos para extrair o arquivo BatchCrop.win.V4 .
- Abra a pasta BatchCrop extraída e clique duas vezes em Batchcrop.exe .
- Clique em Menu > Arquivo no BatchCrop.

- Selecione a opção Adicionar arquivo .
- Escolha um arquivo para editar e clique na opção Abrir .
- Clique na imagem para recortar na coluna Nome do arquivo .
- Segure a tecla Ctrl e pressione o botão esquerdo do mouse para ativar um retângulo de corte.

- Arraste o retângulo de corte para a posição na imagem com o mouse.
- Em seguida, clique no botão Aplicar corte (ícone de tesoura).

- Selecione Salvar como para abrir uma janela Selecionar arquivo de destino.
- Insira um título de arquivo.
- Escolha uma pasta de destino e selecione a opção Salvar .
Você pode cortar várias fotos em lote copiando a mesma área de corte em outras imagens. Para fazer isso, abra várias imagens no BatchCrop. Defina uma área de recorte para uma imagem e copie-a pressionando Ctrl + C. Em seguida, selecione outra imagem aberta e pressione Ctrl + V para adicionar o recorte copiado a ela; clique em Aplicar recorte com todas as imagens selecionadas para apará-las simultaneamente.
Recorte suas imagens em tamanho reduzido no Windows 11
Cortar é uma boa maneira de remover detalhes de fundo indesejados nas bordas das fotos e aprimorar a composição. A aplicação de corte também reduz o tamanho dos arquivos ao tornar as imagens menores. Os seis métodos acima são maneiras perfeitamente suficientes para recortar imagens no Windows 11 sem gastar muito com softwares sofisticados de edição de imagens. Escolha o método de corte que você mais gosta.



Deixe um comentário